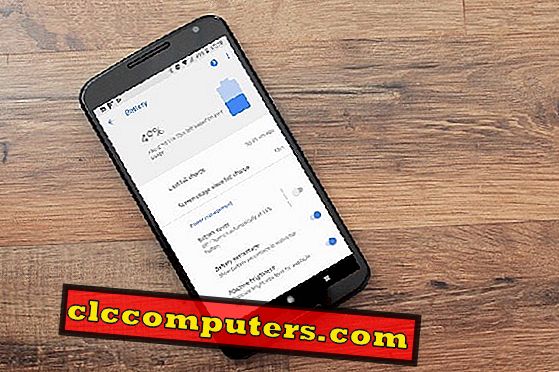Μπορεί να λαμβάνετε εκατοντάδες μηνύματα ηλεκτρονικού ταχυδρομείου την ημέρα από γνωστές επαφές και άγνωστες επαφές σε τακτική βάση. Κάποιες φορές, μπορεί να μην είναι δυνατή η επαλήθευση όλων των μηνυμάτων ηλεκτρονικού ταχυδρομείου και ίσως λείπει για να ελέγξετε ορισμένα σημαντικά μηνύματα ηλεκτρονικού ταχυδρομείου από τις γνωστές επαφές μόλις φτάσουν.
Σε τέτοιες περιπτώσεις, όλοι θέλουν να έχουν τα εισερχόμενα μηνύματα ηλεκτρονικού ταχυδρομείου ταξινομημένα σε ορισμένους φακέλους που έχουν οριστεί, ώστε να μπορείτε να διαβάσετε τα σημαντικά από τις γνωστές επαφές. Είναι δυνατή η ταξινόμηση των μηνυμάτων ηλεκτρονικού ταχυδρομείου από γνωστές επαφές σε διαφορετικούς φακέλους χρησιμοποιώντας το Thunderbird. Διευκολύνει την ταχύτερη ανάγνωση και ανταπόκριση των μηνυμάτων ηλεκτρονικού ταχυδρομείου σας και αποφεύγοντας τις πιθανότητες καθυστέρησης για τα σημαντικά μηνύματα ηλεκτρονικού ταχυδρομείου.
Μπορείτε να ταξινομήσετε τα εισερχόμενα μηνύματα ηλεκτρονικού ταχυδρομείου στον πελάτη ηλεκτρονικού ταχυδρομείου του Thunderbird τόσο σε διαμορφώσεις POP όσο και IMAP. Αν ρυθμίζετε το λογαριασμό ηλεκτρονικού ταχυδρομείου ως POP και θέλετε να ταξινομήσετε τα μηνύματά σας χρησιμοποιώντας το Thunderbird, τότε θα ισχύει μόνο για τα εισερχόμενα του υπολογιστή σας. Αντ 'αυτού, μπορείτε να διαμορφώσετε το Thunderbird ως IMAP, έτσι ώστε οι φάκελοί σας ηλεκτρονικού ταχυδρομείου να ταξινομηθούν ανάλογα. Για να μάθετε πώς μπορείτε να ρυθμίσετε τις παραμέτρους των λογαριασμών email σας με το Thunderbird, ελέγξτε τις παρακάτω σελίδες.
1. IMAP Διαμόρφωση του Yahoo
2. IMAP Διαμόρφωση Gmail
Μετά τη διαμόρφωση του λογαριασμού ηλεκτρονικού ταχυδρομείου για πρόσβαση IMAP στο Thunderbird, μπορείτε να ξεκινήσετε τη ρύθμιση παραμέτρων ταξινόμησης. Είναι τόσο απλό που μπορείτε να το κάνετε χωρίς οποιεσδήποτε παρενοχλήσεις. Η βασική ιδέα που περιγράφεται εδώ είναι να δημιουργήσετε και να εκτελέσετε ένα προσαρμοσμένο φίλτρο για να κάνετε τη δουλειά διαλογής για εσάς.
Αρχικά, ανοίξτε τον Thunderbird και δημιουργήστε τους απαιτούμενους φακέλους online. Αυτό μπορεί επίσης να γίνει με απευθείας σύνδεση στο λογαριασμό.

Για να δημιουργήσετε νέους φακέλους με το Thunderbird, κάντε δεξί κλικ πάνω από τον απαιτούμενο λογαριασμό και, στη συνέχεια, κάντε κλικ στο "Νέο φάκελο". Θα δημιουργηθεί ένας νέος φάκελος και μπορείτε να μετονομάσετε το φάκελο στιγμιαία. Δημιουργήστε τους απαιτούμενους φακέλους όπως "οικογένεια", "φίλοι", "γραφείο" κλπ. Όσο χρειάζεστε. Σημειώστε ότι αυτοί οι φάκελοι θα δημιουργηθούν στον λογαριασμό σας ηλεκτρονικού ταχυδρομείου μαζί με το Thunderbird, καθώς η διαμόρφωση του λογαριασμού σας είναι πρόσβαση IMAP. Έτσι, όταν συνδεθείτε στον λογαριασμό σας ηλεκτρονικού ταχυδρομείου την επόμενη φορά μην εκπλαγείτε ότι υπάρχουν πολλοί νέοι φάκελοι.

Αφού δημιουργήσετε τους απαιτούμενους φακέλους στο Thunderbird τώρα κάντε κλικ στο "Εργαλεία". Από αυτό το μενού Κάντε κλικ στο "Φίλτρα μηνυμάτων". Θα εμφανιστεί ένα νέο παράθυρο που ονομάζεται Φίλτρα μηνυμάτων. Σε αυτό το παράθυρο, βεβαιωθείτε ότι τα φίλτρα έχουν δημιουργηθεί για τον σωστό λογαριασμό ηλεκτρονικού ταχυδρομείου στο πεδίο "Φίλτρα για". Τώρα κάντε κλικ στο "Νέο" για να δημιουργήσετε ένα νέο φίλτρο. Στο παράθυρο "Κανόνες φίλτρου", δώστε ένα όνομα φίλτρου και μην ξεχάσετε να δώσετε "Έλεγχος αλληλογραφίας ή χειροκίνητη εκτέλεση" στο πεδίο "Εφαρμογή φίλτρου όταν" όπως φαίνεται στο σχήμα.

Στο επόμενο πεδίο, επιλέξτε "Από" και "Περιέχει" χρησιμοποιώντας το αναπτυσσόμενο μενού και εισάγετε τη διεύθυνση ηλεκτρονικού ταχυδρομείου του φίλου σας στο επόμενο πεδίο (αν ρυθμίζετε το φίλτρο για τα μηνύματα του φίλου σας). Μπορείτε να εισαγάγετε περισσότερες διευθύνσεις ηλεκτρονικού ταχυδρομείου παρομοίως κάνοντας κλικ στο κουμπί "+". Εάν οι διευθύνσεις ηλεκτρονικού ταχυδρομείου πρέπει να καταργηθούν από τη λίστα, απλά κάντε κλικ στο κουμπί "-" για να το αφαιρέσετε. Τώρα, στο πεδίο "Εκτέλεση αυτών των ενεργειών", απλά επιλέξτε "Μετακινήστε το μήνυμα στο" και το "απαιτούμενο φάκελο (π.χ. φάκελος φίλων @ emailaddress.com" από το αναπτυσσόμενο μενού για να μετακινήσετε το μήνυμά σας στον κατάλληλο φάκελο. Αφού ολοκληρώσετε τη διαδικασία, πατήστε "OK" για να το αποθηκεύσετε.

Ομοίως, δημιουργήστε περισσότερα φίλτρα για τους απαιτούμενους φακέλους προορισμού, όπως οικογένεια, γραφείο κ.λπ. Όλα τα φίλτρα σας θα εμφανίζονται στο παράθυρο "Φίλτρα μηνυμάτων" για τον αντίστοιχο λογαριασμό ηλεκτρονικού ταχυδρομείου.
Τώρα η ρύθμιση για την ταξινόμηση των email ολοκληρώθηκε. Πρέπει να κλείσετε και να ανοίξετε ξανά το Thunderbird για να πραγματοποιήσετε τις αλλαγές. Τώρα, όταν ανοίγετε τον Thunderbird, θα ελέγξει τα μηνύματα ηλεκτρονικού ταχυδρομείου από τις διευθύνσεις που έχουν δοθεί και, εάν βρεθεί, θα μετακινήσει τα μηνύματα ηλεκτρονικού ταχυδρομείου στους καθορισμένους φακέλους. Αντί για τα Εισερχόμενα, μπορείτε να ελέγξετε τα μη αναγνωσμένα μηνύματα ηλεκτρονικού ταχυδρομείου στους αντίστοιχους φακέλους, την οικογένεια, τους φίλους, το γραφείο κλπ. Όλα τα άλλα μηνύματα ηλεκτρονικού ταχυδρομείου από τις άγνωστες επαφές θα έρθουν στα Εισερχόμενά σας και τα οποία μπορούν να ελεγχθούν αργότερα όταν έχετε αρκετό χρόνο.

Τα μηνύματα ηλεκτρονικού ταχυδρομείου θα μεταφερθούν επίσης στον λογαριασμό σας στο διαδίκτυο αν χρησιμοποιείτε Thunderbird πριν συνδεθείτε στο λογαριασμό σας στο διαδίκτυο.
Αυτή η μέθοδος μπορεί επίσης να υιοθετηθεί και σε άλλους πελάτες ηλεκτρονικού ταχυδρομείου, χρησιμοποιώντας σωστά τα φίλτρα τους. Η διαδικασία μπορεί να είναι λίγο διαφορετική, αλλά μπορείτε να διαμορφώσετε τα φίλτρα μηνυμάτων παρόμοια και σε άλλους πελάτες.