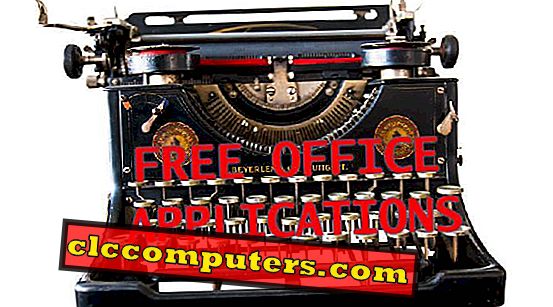Ανεξάρτητα από το πόσα επίπεδα ασφαλείας έχετε ορίσει, εξακολουθεί να υπάρχει ένα μικρό ποσοστό ευπάθειας. Μπορεί να είναι μια επίθεση Ransomware ή μια ξαφνική αποτυχία σκληρού δίσκου, υπάρχει πιθανότητα τα αρχεία και τα δεδομένα σας να χαθούν. Επομένως, είναι προτιμότερο να έχετε δημιουργήσει αντίγραφο των αρχείων σας, και τα Windows έχουν καλυφθεί με ένα in- ενσωματωμένη επιλογή δημιουργίας αντιγράφων ασφαλείας.
Είναι καλύτερο να έχει δημιουργηθεί αντίγραφο ασφαλείας των αρχείων σας και τα Windows να καλύπτονται από την ενσωματωμένη επιλογή Backup. Πρόκειται για λίγα βήματα που σας επιτρέπουν να κάνετε ένα πλήρες αντίγραφο ασφαλείας του υπολογιστή σας. Ωστόσο, στα Windows 10, η Microsoft σας δίνει διαφορετικές επιλογές για να διασφαλίσετε τα δεδομένα σας.
Σας συνιστούμε να χρησιμοποιήσετε αποκλειστικούς εξωτερικούς σκληρούς δίσκους για να δημιουργήσετε αντίγραφα ασφαλείας των δεδομένων σας. Μπορείτε να πάρετε έναν εξωτερικό σκληρό δίσκο 2 TB από το Amazon για λιγότερο από 70 δολάρια. Δεν συνιστούμε εξωτερικές SSD για backup του συστήματος, ωστόσο, εκείνοι που αναζητούν εκπληκτική ταχύτητα και απόδοση, υπάρχει Samsung 1TB SSD από την Amazon.
Θα περιγράψουμε όλες τις πιθανές επιλογές στα Windows 10 σε Backup Restore τα αρχεία σας, ανάλογα με την επιλογή σας, επιλέξτε το καλύτερο που ταιριάζει με τις απαιτήσεις σας.
Αρχείο αντιγράφων ασφαλείας των Windows 10
Θα χρειαστείτε μια εξωτερική συσκευή αποθήκευσης για να δημιουργήσετε αντίγραφα ασφαλείας των αρχείων σας. Μόλις γίνει αυτό, μεταβείτε στις ρυθμίσεις στη συνέχεια στην ενότητα Ενημέρωση και ασφάλεια. Από το αριστερό πλαίσιο του παραθύρου που εμφανίζεται, κάντε κλικ στην επιλογή "Δημιουργία αντιγράφων ασφαλείας" που βρίσκεται ακριβώς κάτω από την επιλογή "Windows Defender".

Τώρα επιλέξτε την επιλογή Προσθήκη μονάδας με το σύμβολο '+' στο πλάι της για να δείτε όλες τις εξωτερικές συσκευές που είναι συνδεδεμένες στο σύστημά σας (Εάν ρυθμίζετε για πρώτη φορά). Επιλέξτε την προτιμώμενη συσκευή και η προηγούμενη επιλογή 'Προσθήκη μονάδας δίσκου' θα αλλάξει σε 'Αυτόματη δημιουργία αντιγράφων ασφαλείας των αρχείων μου', η οποία είναι ενεργοποιημένη από προεπιλογή.

Κάνοντας κλικ στο κουμπί Περισσότερες επιλογές παρέχονται πρόσθετες επιλογές, όπως Δημιουργία αντιγράφων ασφαλείας τώρα, προγραμματισμός της διάρκειας αντιγράφων ασφαλείας και χρόνος διατήρησης των αρχείων ασφαλείας. Επίσης, υπάρχει η δυνατότητα να προσθέσετε άλλους φακέλους εκτός από τα αρχεία στο φάκελο Χρήστες του συστήματος (το προεπιλεγμένο αρχείο που θα δημιουργούσε αντίγραφο ασφαλείας).

Τώρα, για να επαναφέρετε τα αρχεία που έχουν δημιουργηθεί, μεταβείτε στον Πίνακα Ελέγχου. Στον Πίνακα Ελέγχου επιλέξτε 'Αποθήκευση αντιγράφων ασφαλείας των αρχείων σας με Ιστορικό αρχείων' στην ενότητα Σύστημα και Ασφάλεια. Από την ενότητα επιλέξτε την επιλογή Επαναφορά προσωπικών αρχείων.
Σύστημα αντιγραφής εικόνων των Windows 10
Τα παραπάνω βήματα θα δημιουργήσουν αντίγραφα ασφαλείας των αρχείων σας, αλλά εξακολουθεί να είναι καλό να δημιουργείτε αντίγραφα ασφαλείας για τα αρχεία / εικόνες του συστήματός σας. Έτσι, αν κάτι συμβαίνει στο σύστημά σας, θα έχετε ένα αντίγραφο της εικόνας του συστήματός σας για να κάνετε τα πράγματα, χωρίς να επανεγκαταστήσετε το όλο θέμα και τις ρυθμίσεις σας.

Για να δημιουργήσετε αντίγραφο ασφαλείας της εικόνας του συστήματός σας, κάντε κλικ στην επιλογή Μετάβαση στην αντιγραφή και επαναφορά στην ενότητα Backup που έχουμε δει νωρίτερα. Κάντε κλικ στην επιλογή Ρύθμιση δημιουργίας αντιγράφων ασφαλείας, αυτό θα σας ζητήσει να επιλέξετε μια μονάδα δημιουργίας αντιγράφων ασφαλείας. Μετά την επιλογή της μονάδας δίσκου που προτιμάτε, μπορείτε είτε να αφήσετε τα Windows να επιλέξουν τι να δημιουργήσουν αντίγραφα ασφαλείας είτε να επιλέξετε τον εαυτό σας.

Εάν αφήσετε τα Windows να επιλέξουν τότε τα αρχεία θα αποθηκευτούν στην επιφάνεια εργασίας σας και επίσης στις βιβλιοθήκες σας. Αυτό μπορεί να προκαλέσει έλλειψη χώρου αποθήκευσης. Για να αποφευχθεί αυτό, θα μπορούσαμε να χρησιμοποιήσουμε το Επιτρέψτε μου να επιλέξω μια επιλογή.

Τώρα κάντε κλικ στην επιλογή Αποθήκευση ρυθμίσεων και εκτέλεση του εφεδρικού κουμπιού, το οποίο θα εκτελέσει το πρώτο αντίγραφο ασφαλείας. Τώρα πρέπει να δούμε πώς να αποκαταστήσουμε το ίδιο.

Μεταβείτε στις Ρυθμίσεις και στη συνέχεια στην Ενημέρωση & Ασφάλεια Από το πλευρικό πάνελ επιλέξτε την επιλογή Ανάκτηση. Στη συνέχεια, κάντε κλικ στο κουμπί Επανεκκίνηση τώρα στην ενότητα "Σύνθετη εκκίνηση". Συνεχίστε επιλέγοντας την εικόνα συστήματος που προτιμάτε να επαναφέρετε
Επαναφορά συστήματος των Windows 10
Η Επαναφορά Συστήματος είναι μια δυνατότητα στα Windows 10 που σας βοηθά να συνεχίσετε από μια προηγούμενη κατάσταση λειτουργίας. Αυτό είναι δυνατό επειδή τα Windows αποθηκεύουν αυτόματα σημεία επαναφοράς όποτε συμβαίνει μια σημαντική αλλαγή. Αυτές οι αλλαγές μπορεί να είναι εγκατάσταση ή εγκατάσταση των Windows μιας εφαρμογής. Είναι λιγότερο πιθανό να συμβεί, αλλά αν συμβεί κάτι λάθος στο σύστημά σας, αυτό το χαρακτηριστικό βοηθά να επιστρέψουμε σε μια λειτουργική κατάσταση του ιδίου.

Παρόλο που η επαναφορά του συστήματος είναι μια χρήσιμη λειτουργία, είναι απενεργοποιημένη από προεπιλογή στα Windows. Πρέπει να το ενεργοποιήσουμε χειροκίνητα. Για να ενεργοποιήσετε αυτή τη λειτουργία, ανοίξτε τις ιδιότητες του συστήματος (χρησιμοποιήστε το πλαίσιο αναζήτησης) και, στη συνέχεια, μεταβείτε στην καρτέλα Προστασία συστήματος. Τώρα κάντε κλικ στο κουμπί Διαμόρφωση. Επιλέξτε την επιλογή Ενεργοποίηση συστήματος προστασίας. Μπορείτε επίσης να διαχειριστείτε το μέγεθος του χώρου που χρησιμοποιείται για την προστασία του συστήματος, ρυθμίζοντας το ρυθμιστικό για τη "Μέγιστη χρήση". Στη συνέχεια, κάντε κλικ στο OK.

Αν θέλετε να δημιουργήσετε ένα σημείο επαναφοράς, κάντε κλικ στο κουμπί Επαναφορά Συστήματος στον Οδηγό Ιδιότητες Συστήματος. Ακολουθήστε τις οδηγίες στην οθόνη και σε ένα σημείο θα σας ζητηθεί να επιλέξετε το επιθυμητό σημείο επαναφοράς.
Windows 10 δίσκος επισκευής συστήματος
Τα Windows έχουν τη δυνατότητα να δημιουργήσουν μια μονάδα επιδιόρθωσης συστήματος που θα βοηθήσει στην αντιμετώπιση προβλημάτων ή την επαναφορά του υπολογιστή σας. Πώς να δημιουργήσετε μια μονάδα επιδιόρθωσης συστήματος; Αρχικά, ανοίξτε τις Ρυθμίσεις. Τώρα πληκτρολογήστε τη λέξη 'επαναφορά' στο πλαίσιο αναζήτησης της σελίδας Ρυθμίσεις. Από τη λίστα προτάσεων που εμφανίζεται, επιλέξτε τη μονάδα Δημιουργία ανάκτησης.

Τώρα θα εμφανιστεί ένα παράθυρο Recovery Drive. Κάντε κλικ στο κουμπί Επόμενο. Το επόμενο παράθυρο θα ενημερώσει την απαιτούμενη χωρητικότητα για τη μονάδα flash που πρέπει να χρησιμοποιήσετε. Αφού συνδέσετε τη μονάδα USB, κάντε κλικ στο κουμπί Επόμενο.

Τα περιεχόμενα της μονάδας δίσκου θα διαγραφούν κατά τη διάρκεια της διαδικασίας, οπότε πρέπει να είστε απολύτως βέβαιοι πριν κάνετε κλικ στο κουμπί Δημιουργία. Η δημιουργία μονάδας ανάκτησης θα ξεκινήσει και θα χρειαστεί λίγος χρόνος για να ολοκληρωθεί, αλλά μπορείτε να χρησιμοποιήσετε ελεύθερα τον υπολογιστή σας κατά τη διάρκεια αυτής της περιόδου.
Αυτή η επιλογή δημιουργίας αντιγράφων ασφαλείας θα αποθηκεύσει το μηχάνημά σας των Windows. Σε περίπτωση προβλήματος εκκίνησης που δεν μπορεί να επιλυθεί με τη δημιουργία αντιγράφων ασφαλείας και επαναφοράς, μπορούμε να χρησιμοποιήσουμε τη μονάδα αποκατάστασης συστήματος απλά ξεκινώντας από τη συσκευή. Μπορούμε να εκτελέσουμε διαγνωστικά εργαλεία από τη μονάδα αποκατάστασης συστήματος για να βρούμε και να επιλύσουμε τα προβλήματα.