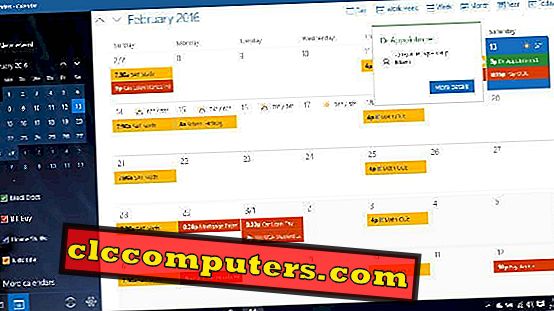Μπορούμε να προστατεύσουμε εύκολα το PDF με έναν κωδικό πρόσβασης χρησιμοποιώντας την εφαρμογή σας MAC Preview. Είναι σημαντικό να χρησιμοποιείτε προστατευμένα αρχεία ενώ στέλνετε οποιοδήποτε προσωπικό αρχείο μέσω ηλεκτρονικού ταχυδρομείου. Στέλνουμε πάντοτε τα αρχεία PDF μέσω ηλεκτρονικού ταχυδρομείου που περιέχουν τον αριθμό κοινωνικής ασφάλισης ή άλλες κρίσιμες πληροφορίες χωρίς προστασία.
Δεν χρειάζεστε καμία εφαρμογή επεξεργασίας PDF ή πρόσθετο τρίτου μέρους για να προσθέσετε τον κωδικό πρόσβασης. Μπορείτε να χρησιμοποιήσετε την εφαρμογή σας MAC Preview και να μετατρέψετε όλα τα αρχεία σε προστατευμένο αρχείο PDF με μερικά κλικ του ποντικιού.
Μπορείτε να προσθέσετε κωδικό πρόσβασης σε οποιοδήποτε υπάρχον PDF ή ιστοσελίδα χρησιμοποιώντας το MAC σας. Ανατρέξτε στην ενότητα Μετατροπή οποιασδήποτε ιστοσελίδας σε ένα καθαρό PDF σε MAC για να μάθετε πώς μπορείτε να μετατρέψετε την ιστοσελίδα σε μορφή PDF. Μεταβείτε στα βήματα εδώ για να προσθέσετε τον κωδικό πρόσβασης κατά τη μετατροπή ιστοσελίδων σε PDF.
Ως πρώτο βήμα, ανοίξτε τυχόν μη προστατευμένο αρχείο PDF στο εργαλείο προεπισκόπησης MAC. Εάν έχετε εγκαταστήσει κάποια εφαρμογή PDF στη MAC σας, κάντε δεξί κλικ στο αρχείο, επιλέξτε Άνοιγμα με και επιλέξτε Προεπισκόπηση για να ανοίξετε το αρχείο σας με την εφαρμογή προεπισκόπησης.
Ανατρέξτε στο άρθρο Μετατροπή οποιασδήποτε ιστοσελίδας σε ένα καθαρό PDF σε MAC για να μετατρέψετε την ιστοσελίδα σε μορφή PDF. Όταν κάνετε κλικ στην επιλογή Αποθήκευση ως PDF, κάντε κλικ στην επιλογή Επιλογές ασφαλείας για να προσθέσετε έναν κωδικό πρόσβασης για το αρχείο.

Επόμενο παράθυρο, υπάρχουν επιλογές για την προσθήκη της λέξης P για να ανοίξετε το Document και P assword για να εκτυπώσετε το έγγραφο ή τον κωδικό πρόσβασης για να αντιγράψετε περιεχόμενο PDF. Προσθέστε την προστασία με κωδικό πρόσβασης στο επίπεδο που θέλετε και κάντε κλικ στο OK.

Αποθηκεύστε το αρχείο και όταν προσπαθήσετε να ανοίξετε το αρχείο την επόμενη φορά, θα σας ζητήσει τον κωδικό πρόσβασης για να ανοίξετε το έγγραφο. Μπορείτε επίσης να χρησιμοποιήσετε τη λειτουργία εξαγωγής στη MAC για να προσθέσετε τον κωδικό πρόσβασης. Επιλέξτε Αρχείο> Εξαγωγή και πληκτρολογήστε το όνομα του αρχείου στο πεδίο Εξαγωγή ως. Επιλέξτε το PDF ως μορφή αποθήκευσης και ελέγξτε την επιλογή Κρυπτογράφηση για να προσθέσετε έναν κωδικό πρόσβασης στο αρχείο.

Αν έχετε ήδη ένα αρχείο που προστατεύεται με κωδικό πρόσβασης και θέλετε να μάθετε πώς μπορείτε να καταργήσετε τον κωδικό πρόσβασης για ένα αρχείο που προστατεύεται με κωδικό πρόσβασης, μεταβείτε στο άρθρο Κατάργηση κωδικού πρόσβασης από το PDF χρησιμοποιώντας MAC.