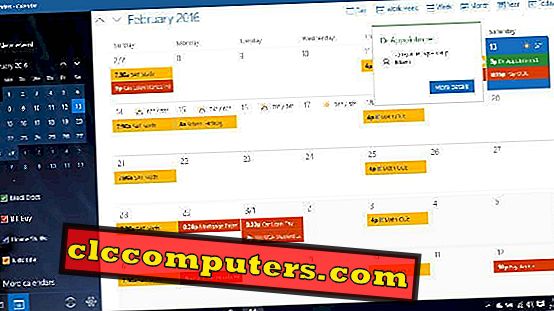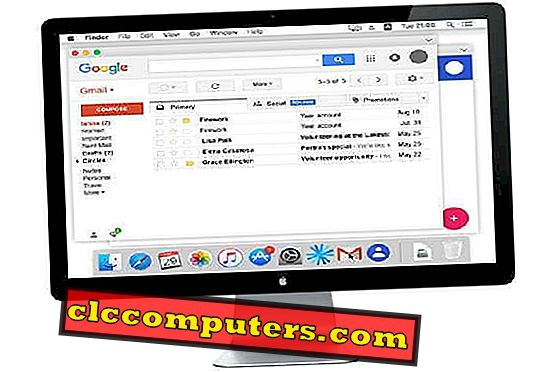Όταν θέλετε να αποκλείσετε μεμονωμένους ιστότοπους, μπορείτε να το κάνετε αυτό από τον οικιακό σας δρομολογητή WiFi. Το μεγαλύτερο μέρος του υλικολογισμικού του δρομολογητή επιτρέπει την προσθήκη μεμονωμένων ιστότοπων στη μαύρη λίστα και στην λίστα επιτρεπόμενων λευκών. Ο χρήστης μπορεί να επεξεργαστεί αυτές τις λίστες για να ελέγξει αποτελεσματικά την πρόσβαση σε συγκεκριμένους ιστότοπους.
Ωστόσο, υπάρχουν ορισμένοι δρομολογητές WiFi που δεν έρχονται με αυτό το χαρακτηριστικό για να μπλοκάρουν μεμονωμένους ιστότοπους. Αυτοί οι δρομολογητές θα προσφέρουν φιλτράρισμα ιστού για να φιλτράρουν τον ρητό έλεγχο, χωρίς όμως να παρέχουν ένα κοκκώδη έλεγχο για να αποκλείσουν επιλεγμένους ιστότοπους.
Μέθοδος 1: Αποκλεισμός ιστοτόπου σε διεπαφή δρομολογητή
Αυτή είναι μια ασφαλής και αξιόπιστη λύση για την παρεμπόδιση μιας ιστοσελίδας. Έχουμε ήδη καλύψει το άρθρο για να μπλοκάρει τον ιστότοπο απευθείας στο πρόγραμμα περιήγησης ή στον υπολογιστή. Για να αποκλείσετε έναν ιστότοπο σε επίπεδο δρομολογητή, θα πρέπει να συνδέσετε το Router backend και να προσθέσετε τους ιστότοπους που θέλετε να μπλοκάρει στη μαύρη λίστα . Πρέπει να εισάγετε τη διεύθυνση Gateway Router στο πρόγραμμα περιήγησης για να αποκτήσετε πρόσβαση στο backend. Ανατρέξτε στη λίστα της πιο χρησιμοποιούμενης διεύθυνσης πύλης δρομολογητή για να αποκτήσετε πρόσβαση στο backend.
- ASUS: - //192.168.50.1/
- AT & T U-στίχος: - //192.168.1.254
- Belkin: - //192.168.2.1
- Comcast: - //10.0.0.1
- D-Link: - //192.168.0.1
- Linksys: - //192.168.1.1
- Netgear: - //192.168.0.1
Όσο ο δρομολογητής σας υποστηρίζει την παρεμπόδιση του ιστοτόπου στη διασύνδεση backend, είστε καλοί. Εδώ είναι μια πλήρης κατευθυντήρια γραμμή για να αποκλείσετε έναν ιστότοπο με τη διασύνδεση Netgear Genie.

Το μεγαλύτερο μέρος της διασύνδεσης του δρομολογητή φαίνεται σχεδόν με τον ίδιο τρόπο και μπορείτε να αποκλείσετε τον ιστότοπο προσθέτοντάς τον στη μαύρη λίστα . Ωστόσο, ορισμένοι δρομολογητές δεν έχουν την επιλογή να αποκλείσουν τη φόρμα ιστοτόπου. Πρέπει να εξαρτάται από τις δημόσιες υπηρεσίες DNS να εμποδίζουν τον ιστότοπο σε αυτές τις περιπτώσεις.
Μέθοδος 2: Αποκλεισμός ιστοτόπου με το OpenDNS
Υπάρχουν ορισμένοι δρομολογητές WiFi που προσφέρουν οποιαδήποτε ενσωματωμένη επιλογή για να αποκλείσουν τον ιστότοπο. Σε αυτές τις περιπτώσεις, πρέπει να εξαρτάται από τις υπηρεσίες τρίτων. Θα χρησιμοποιήσουμε το OpenDNS για να αποκλείσουμε έναν ιστότοπο, μια δωρεάν υπηρεσία DNS από τη Cisco. Αυτή είναι μια δωρεάν υπηρεσία DNS και το Open DNS προσφέρει έναν δωρεάν λογαριασμό για προσωπική χρήση, ο οποίος χρησιμοποιείται για να φιλτράρει τον ιστότοπο και να μπλοκάρει μεμονωμένους ιστότοπους. Χρήστες του Google WiFi Router, χρησιμοποιήστε αυτό το αποκλειστικό άρθρο για να αποκλείσετε ιστότοπους στο δρομολογητή WiFi της Google.
Αλλαγή προεπιλεγμένου DNS δρομολογητή
Πρώτα απ 'όλα, πρέπει να εκτρέψετε όλη την κυκλοφορία δικτύου στο Open DNS server για να ελέγξετε αποτελεσματικά τους ιστοτόπους. Για να το κάνετε αυτό, πρέπει να αλλάξετε την προεπιλεγμένη διεύθυνση IP DNS στο δρομολογητή σας στη διεύθυνση IP του διακομιστή OpenDNS. Για να προχωρήσετε, πρέπει να συνδεθείτε στο back-end του δρομολογητή σας με το όνομα χρήστη και τον κωδικό πρόσβασης διαχειριστή. Μόλις μπείτε στο backend, επιλέξτε την καρτέλα Internet για να αλλάξετε την προεπιλεγμένη διεύθυνση DNS. Για όσους κάνουν αυτή την πρώτη φορά, παρακαλούμε δείτε ένα άρθρο από το Netgear για να αλλάξετε το DNS IP. Οι περισσότεροι από τους διαθέσιμους δρομολογητές στην αγορά ακολουθούν τα ίδια βήματα για να αλλάξουν την IP DNS στον δρομολογητή WiFi. Με βάση τις κατασκευές του δρομολογητή, μπορεί να υπάρχουν μικρές διαφορές σε αυτά τα βήματα.

Τώρα πρέπει να ρυθμίσετε αυτές τις IP διευθύνσεις IP σε διακομιστές OpenDNS IPs. Χρησιμοποιήστε τον πρωτεύοντα και δευτερεύοντα διακομιστή IP που παρέχεται από το Open DNS 208.67.222.222, 208.67.220.220 αντίστοιχα. Αφού ορίσετε αυτά τα IPs DNS, αποθηκεύστε τις ρυθμίσεις στο δρομολογητή και βγείτε από τη διεπαφή Router.
Δημιουργήστε το λογαριασμό Άνοιγμα DNS
Τώρα θα πρέπει να δημιουργήσετε έναν δωρεάν λογαριασμό στο OpenDNS (OpenDNS Free Account Link) και να συνδεθείτε στον πίνακα ελέγχου. Το επόμενο βήμα είναι να δημιουργήσετε ένα προσωπικό δίκτυο χρησιμοποιώντας δωρεάν υπηρεσία OpenDNS. Αφού συνδεθείτε στον πίνακα εργαλείων του OpenDNS, μεταβείτε στην καρτέλα " Ρυθμίσεις " και προσθέστε την ασύρματη διεύθυνση IP σας, όπως φαίνεται στο screenshot. Ο πίνακας εργαλείων OpenDNS θα εμφανίσει τη διεύθυνση IP σας στην επάνω μπάρα στην περιοχή που έχει αποκαλυφθεί. Μπορείτε να εισάγετε την ίδια διεύθυνση IP για να προσθέσετε δίκτυο.

Η στατική διεύθυνση IP εξαρτάται από τον πάροχο ISP. Μερικοί από τους παρόχους δίνουν δυναμική IP για οικιακό WiFi. Σε αυτή την περίπτωση, η διεύθυνση IP θα αλλάξει μετά από μια ορισμένη περίοδο.
Προσθέστε το οικιακό δίκτυο στο OpenDNS
Το Open DNS παρέχει ένα εργαλείο λογισμικού για χρήστες Mac και Windows που έχουν μια δυναμική διεύθυνση IP. Αν έχετε δυναμική διεύθυνση IP, πρέπει να επιλέξετε το πλαίσιο που δηλώνει ότι "Ναι, είναι δυναμικό".

Το Open DNS θα προσφέρει τη σύνδεση για να κατεβάσετε το εργαλείο στο Mac ή το Windows. Πρέπει να εγκαταστήσετε αυτό το εργαλείο στον υπολογιστή για να συνεχίσετε. Αυτό το εργαλείο λογισμικού θα ενημερώσει τη διεύθυνση IP οικίας με λογαριασμό OpenDNS κάθε φορά που ο πάροχός σας ISP αλλάξει τη διεύθυνση IP Intenet. (Συνιστούμε να εγκαταστήσετε αυτό το εργαλείο στο μηχάνημα Desktop που κρατάτε τις περισσότερες φορές).
Ρύθμιση φιλτραρίσματος περιεχομένου ιστοσελίδων
Αφού ρυθμίσετε το δίκτυο με επιτυχία στο OpenDNS, τότε μπορείτε να δείτε την παραπάνω οθόνη κάτω από τις ρυθμίσεις για να επιλέξετε το επίπεδο φιλτραρίσματος ιστού. Βεβαιωθείτε ότι έχετε επιλέξει "Ρυθμίσεις για: οικιακό δίκτυο" πριν επιλέξετε την Φιλτράρισμα περιεχομένου στο Web.

Αυτή η επιλογή φιλτραρίσματος περιεχομένου ιστότοπου είναι να αποκλείσετε ιστότοπους ενηλίκων από το δίκτυό σας. Μπορείτε να επιλέξετε το επίπεδο παρεμπόδισης από High / Medium / Low / Custom. Δεν έχετε πολύ έλεγχο εδώ πέρα από την επιλογή του επιπέδου του μπλοκ.
Αποκλείστε ατομική ιστοσελίδα
Τώρα μετακινηθείτε προς τα κάτω στη σελίδα Ρυθμίσεις για να λάβετε την επιλογή για τη διαχείριση μεμονωμένων τομέων . Αυτό θα ήταν το πιο ενδιαφέρον κομμάτι για εμάς να αποκτήσουμε πιο λεπτομερή έλεγχο σε έναν ιστότοπο ο οποίος μπορεί να εμποδίσει να φτάσει στον οικιακό σας δρομολογητή.

Έχετε μια αναπτυσσόμενη επιλογή για να επιλέξετε Always Block ή Never Block για να προσθέσετε ιστοσελίδες. Εδώ μπορείτε να προσθέσετε μεμονωμένους ιστότοπους που θέλετε να αποκλείσετε. Τέλος, πρέπει να αποθηκεύσετε αυτές τις ρυθμίσεις και να κλείσετε από τον πίνακα ελέγχου DNS Open.
Flush DNS σε Η / Υ
Αφού προσθέσετε αυτόν τον ιστότοπο στη λίστα μπλοκ, οι υπολογιστές σας ενδέχεται να επιτρέπουν ακόμα σε αυτούς τους ιστότοπους για λίγο από την προσωρινή μνήμη. Για να αποκτήσετε άμεσο αποτέλεσμα από την αποκλεισμό αυτού του ιστότοπου, πρέπει να ξεπλύνετε το DNS στους υπολογιστές που είναι συνδεδεμένοι στο δίκτυο.
Για χρήστες των Windows, πληκτρολογήστε ipconfig /flushdns στο παράθυρο του DOS. Για χρήστες Mac, ανοίξτε το τερματικό και πληκτρολογήστε dscacheutil -flushcache . Για υπολογιστές Linux, πληκτρολογήστε τον κωδικό sudo /etc/init.d/nscd restart στο Terminal. Αν έχετε διαφορετικό λειτουργικό σύστημα ή υπολογιστή που δεν καλύπτεται εδώ, ανατρέξτε στην πλήρη λίστα εντολών για εκκαθάριση του DNS εδώ. Λάβετε υπόψη ότι η εκκαθάριση της προσωρινής μνήμης DNS δεν είναι υποχρεωτική, το σύστημα εκκαθαρίζει αυτόματα την προσωρινή μνήμη μετά από λίγο.
Ελέγξτε τον αποκλεισμένο ιστότοπο
Μόλις ολοκληρώσετε με επιτυχία αυτά τα βήματα, βλέπετε ότι οι διακομιστές DNS Άνοιγμα αρχίζουν να αποκλείουν τους ιστότοπους που έχετε εισάγει στη λίστα " Πάντα μπλοκ ".

Ακολουθεί ένα στιγμιότυπο οθόνης από το πρόγραμμα περιήγησης που έχουμε ήδη εμποδίσει έναν ιστότοπο μόνο για σκοπούς επίδειξης. Θα λάβετε ένα μήνυμα όπως " Αυτός ο ιστότοπος έχει αποκλειστεί σε όλους τους υπολογιστές που έχουν συνδεθεί στο ίδιο δίκτυο όταν προσπαθούν να ανοίξουν τον ιστότοπο.
Εκείνοι που θέλουν να μπλοκάρουν μεμονωμένους ιστότοπους από οικιακό δίκτυο ή δίκτυο μικρών γραφείων WiFi, αυτός ο τρόπος αντιμετώπισης είναι μια αξιόπιστη λύση για να μπλοκάρει μεμονωμένους ιστότοπους Ωστόσο, σε κάθε λύση, υπάρχει μια λύση για την απεμπλοκή αυτών των ιστότοπων. Δεν το καλύπτουμε εδώ για να σώσουμε αυτό το άρθρο. Μέχρι στιγμής, αυτή είναι μια ελεύθερη λύση ανοιχτού κώδικα για το μπλοκάρισμα ιστοσελίδων στο WiFi δίκτυο.