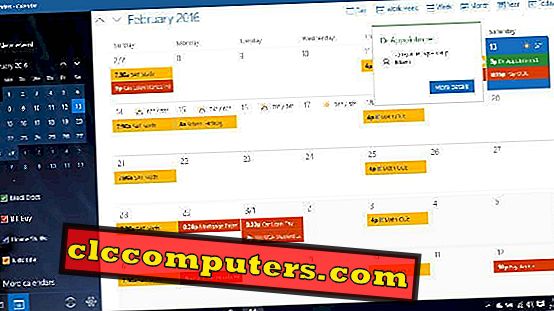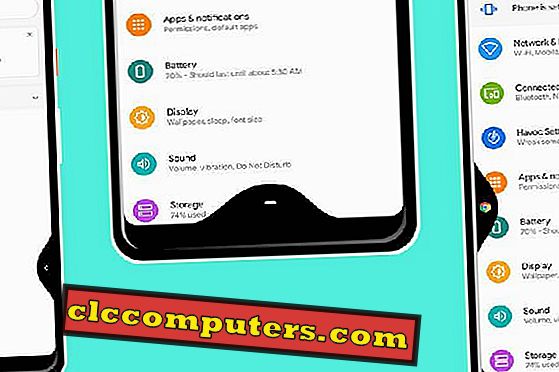Το Chrome OS έχει κερδίσει αργά τον δικό του χώρο στον κόσμο των υπολογιστών με τα Chromebook. Νωρίτερα, η Mozilla είχε δοκιμάσει κάτι παρόμοιο με το Firefox OS σε smartphones. Και τα δύο αυτά λειτουργικά συστήματα έτρεξαν τις εφαρμογές ιστού αντί για τις εφαρμογές που αφορούν συγκεκριμένες πλατφόρμες. Οι εφαρμογές Web έχουν σαφώς το πλεονέκτημα ότι δεν είναι συγκεκριμένες για την πλατφόρμα.
Υπάρχουν πολλές υπηρεσίες που παρέχουν μόνο εφαρμογές ιστού αντί εφαρμογών για επιτραπέζιους υπολογιστές, όπως επεξεργαστές εικόνων, μετατροπείς πολυμέσων, προγράμματα λήψης αρχείων YouTube κ.λπ.
Γιατί να μετατρέψετε εφαρμογές ιστού σε εφαρμογές επιφάνειας εργασίας;
Οι εφαρμογές ιστού μπορούν να χρησιμοποιηθούν σε οποιαδήποτε συσκευή, αρκεί να διαθέτει ικανοποιητικό πρόγραμμα περιήγησης ιστού. Ωστόσο, η χρήση εφαρμογών μέσα σε ένα πρόγραμμα περιήγησης δεν αισθάνεται πολύ βολική, ίσως επειδή είμαστε συνηθισμένοι σε εφαρμογές για υπολογιστές. Ίσως μια νεότερη γενιά χρηστών που μεγαλώνουν με τα Chromebook να αισθάνεται καλά χρησιμοποιώντας το Photoshop μέσα σε ένα πρόγραμμα περιήγησης. Σίγουρα δεν το κάνω.
Για μερικούς από εμάς, μπορεί να είναι η διεπαφή του προγράμματος περιήγησης που είναι πάντα ορατή πάνω στην εφαρμογή, εκτός αν μεταβείτε στην πλήρη οθόνη. Απλά δεν φαίνεται σωστό. Χρησιμοποιώντας το Facebook Messenger, για παράδειγμα, ή το WhatsApp, σε ένα παράθυρο προγράμματος περιήγησης σε ένα ξεχωριστό παράθυρο δικής τους είναι δύο πολύ διαφορετικές εμπειρίες. Ωστόσο, γενικά, οι μη αυτόματες εφαρμογές για επιτραπέζιους υπολογιστές γενικά έχουν περισσότερη λειτουργικότητα, επειδή είναι καλύτερα ενσωματωμένες στο λειτουργικό σύστημα στο οποίο λειτουργούν.
Πυροτέχνημα
Το Firework είναι ένα εντυπωσιακό βοηθητικό πρόγραμμα που αναπτύχθηκε από το Startpack το οποίο σας βοηθάει να μετατρέπετε εφαρμογές ιστού σε εφαρμογές γραφικών εφαρμογών. Δεν χρειάζεται να μάθετε να κωδικοποιείτε γιατί παρέχει μια όμορφη και εύχρηστη διασύνδεση. Μέσα σε μερικά κλικ, μπορείτε να έχετε όσες εφαρμογές ιστού θέλετε, εγκατεστημένες στον υπολογιστή σας ως εφαρμογές για επιτραπέζιους υπολογιστές. Το ένα μειονέκτημα, αν μπορώ να το ονομάσω αυτό, είναι ότι δεν μπορείτε να απεγκαταστήσετε αυτές τις εφαρμογές με τον τρόπο που θα απεγκαταστήσετε μια εφαρμογή επιφάνειας εργασίας. Αυτό πρέπει να γίνει μέσα από την εφαρμογή Πυροτέχνημα που δεν είναι πραγματικά μεγάλη υπόθεση.
Το Πυροτέχνημα προσφέρει ουσιαστικά ένα περιτύλιγμα για την εφαρμογή Ιστού, οπότε όταν το ανοίγετε, βλέπετε μόνο τη διεπαφή της εφαρμογής στο Web, τυλιγμένη στα περιγράμματα των παραθύρων του συστήματος και στα χειριστήρια. Η φόρτωση των εφαρμογών ιστού γίνεται πιο γρήγορη στο Firework than σε ένα παραδοσιακό πρόγραμμα περιήγησης ιστού. Αυτό συμβαίνει επειδή διατηρεί τις εφαρμογές στη μνήμη για γρήγορη εκτόξευση. Μπορείτε να κατεβάσετε το Firework από την επίσημη ιστοσελίδα του για Windows, Mac ή Linux. Η εφαρμογή εκτελείται και συμπεριφέρεται και στις τρεις πλατφόρμες και περιλαμβάνει όλα τα χαρακτηριστικά.
Εγκατάσταση
Μπορεί να εγκατασταθεί κανονικά όπως οποιαδήποτε άλλη εφαρμογή στα Windows και Mac, αλλά στο Linux. Για τους έμπειρους χρήστες Linux, αυτό θα εξακολουθεί να φαίνεται σαν κανονική εγκατάσταση εφαρμογής, αλλά γενικά δεν είναι. Για να εγκαταστήσετε το Firework, θα χρειαστεί να κάνετε λήψη ενός αρχείου zip από τον ιστότοπο, να το εξάγετε και στη συνέχεια να εκτελέσετε το αρχείο δέσμης ενεργειών με το όνομα Firework_start_console.sh . Για να το κάνετε αυτό, κάντε δεξί κλικ στο φάκελο Firework και επιλέξτε Open in Terminal .

Στο Terminal, κάντε τη δέσμη ενεργειών εκτελέσιμη και, στη συνέχεια, εκτελέστε εισάγοντας τις εντολές που αναφέρονται παρακάτω μία προς μία. Εισαγάγετε τον κωδικό σας όταν σας ζητηθεί.
chmod + x ./Firework_start_console.sh ./Firework_start_console.sh
Αφού εκτελέσετε το αρχείο δέσμης ενεργειών, το Firework θα εγκατασταθεί στο σύστημά σας και μπορείτε να το χρησιμοποιήσετε.
Μετατροπή εφαρμογών ιστού σε εφαρμογές επιφάνειας εργασίας με πυροτεχνήματα
Βήμα 1: Από προεπιλογή, το Firework περιλαμβάνει μερικές εκ των προτέρων φορτωμένες εφαρμογές που μπορείτε να δείτε στο παραπάνω screenshot. Μπορούν όλα να απεγκατασταθούν αν δεν τα χρειάζεστε.

Βήμα 2: Για να προσθέσετε μια εφαρμογή, κάντε κλικ στο κουμπί + στην επάνω δεξιά γωνία, πληκτρολογήστε τη διεύθυνση URL και απλά κάντε κλικ στο κουμπί ADD . Είναι τόσο εύκολο.

Βήμα 3: Πριν το κάνετε αυτό, ίσως χρειαστεί να κάνετε κλικ στο πλέγμα των κουκίδων δίπλα του. Εδώ, μπορείτε να βρείτε μια δέσμη των εφαρμογών που μπορείτε να εγκαταστήσετε απλά με ένα αριστερό κλικ, κατηγοριοποιούνται τακτικά σε μια λίστα.

Μπορείτε να ξεκινήσετε τις εγκατεστημένες εφαρμογές σας μέσα από το Firework ή μπορείτε να κάνετε δεξί κλικ σε αυτό και να επιλέξετε Μετακίνηση στο launchpad . Όταν ανοίξει η εφαρμογή, μπορείτε να την προσαρτήσετε στην αποβάθρα, τη γραμμή εργασιών, κλπ.

Ρυθμίσεις πυροτεχνημάτων
Οι ρυθμίσεις μπορούν να αποκτήσουν πρόσβαση από το κουμπί μενού στα αριστερά. Εδώ μπορείτε να αλλάξετε τη γλώσσα, να βελτιώσετε την απόδοση των εφαρμογών και να επιλέξετε τις εφαρμογές που επιτρέπεται να εκτελούνται στο παρασκήνιο. Αυτό είναι χρήσιμο σε περίπτωση αγγελιοφόρων όπως Telegram, WhatsApp, Messenger, κλπ. Με την δωρεάν έκδοση, μπορείτε να επιτρέψετε μόνο δύο εφαρμογές να τρέχουν στο παρασκήνιο ταυτόχρονα.

Nativefier (γραμμή εντολών)
Το Nativefier μοιάζει αρκετά με το Firework, αλλά μπορεί να μην είναι τόσο εύκολο στην εγκατάσταση και χρήση, καθώς είναι ένα εργαλείο γραμμής εντολών. Πρώτα απ 'όλα, απαιτεί node.js ώστε να εγκατασταθεί στο σύστημά σας αν δεν είναι και σχεδιάζετε να χρησιμοποιήσετε το Nativefier. Οι χρήστες Windows και Mac μπορούν να κατεβάσουν τον εγκαταστάτη από τον επίσημο ιστότοπο .
sudo apt install npm
Οι χρήστες του Linux μπορούν απλά να εισέλθουν στην παραπάνω εντολή σε ένα τερματικό και να ακολουθήσουν τον κωδικό πρόσβασής τους.
Εγκατάσταση
Όταν έχετε εγκαταστήσει το node.js στον υπολογιστή σας, ανοίξτε το Terminal στο Mac ή στο Linux. Οι χρήστες των Windows θα πρέπει να ανοίξουν τη γραμμή εντολών ή το Windows PowerShell. Εισαγάγετε την παρακάτω εντολή για να εγκαταστήσετε το nativefier.
npm install nativefier -g
Οι χρήστες του Linux θα χρειαστεί να προσθέσουν sudo πριν την εντολή αν αντιμετωπίσουν τυχόν σφάλματα.
sudo npm install nativefier -g
Μετατροπή εφαρμογών Web σε εφαρμογές επιφάνειας εργασίας με Nativefier
Βήμα 1: Για να μετατρέψετε εφαρμογές ιστού σε εφαρμογές γραφείου, απλά πρέπει να εισαγάγετε μια απλή εντολή στο τερματικό ή στη γραμμή εντολών. Αυτή η εντολή είναι nativefier, ακολουθούμενη από τη διεύθυνση URL της ιστοσελίδας ή της εφαρμογής ιστού. Ακολουθήστε την παρακάτω εντολή για παράδειγμα.
nativefier "//mashtips.com/"
Βήμα 2: Μπορείτε επίσης να δώσετε στην εφαρμογή σας ένα όνομα της επιλογής σας με μια εντολή που μοιάζει με την παρακάτω.
nativefier - όνομα "Mashtips" "//mashtips.com/"
Βήμα 3: Θα δημιουργήσει ένα φάκελο στον κατάλογο που άνοιξε το παράθυρο εντολών ή το Terminal. Μπορείτε να βρείτε ένα εκτελέσιμο αρχείο μέσα στο φάκελο που μπορείτε να κάνετε διπλό κλικ για να εκτελεστεί. Τοποθετήστε το στην αποβάθρα, στο μενού έναρξης ή στη γραμμή εργασιών και αυτό είναι.

Βήμα 4: Ορισμένες εφαρμογές ιστού μπορούν να απαιτήσουν τη χρήση της συσκευής αναπαραγωγής flash για εργασία. Σε αυτή την περίπτωση, μπορείτε επίσης να προσθέσετε υποστήριξη flash προσθέτοντας μια ετικέτα -flash στην εντολή.
nativefier --flash - όνομα "Pixlr-Editor" "//pixlr.com/editor/"
Όταν χρησιμοποιείτε την ετικέτα -flash, ο nativefier προσπαθεί να βρει το plugin φλας από μόνο του αλλά μερικές φορές δεν μπορεί. Σε αυτήν την περίπτωση, θα πρέπει να καθορίσετε τη θέση του plugin φλας χειροκίνητα. Αυτό μπορεί να είναι προκλητικό για τους κανονικούς χρήστες, τόσο καλό πράγμα που αναφέρθηκε και στο Firework νωρίτερα.
nativefier -flash-path "/home/vivek/.config/google-chrome/PepperFlash/31.0.0.148/libpepflashplayer.so" - όνομα "Pixlr-Editor" "//pixlr.com/editor/"
Στη μηχανή μου Linux, για παράδειγμα, μπορώ να τρέχω τον επεξεργαστή Pixlr χρησιμοποιώντας την παραπάνω εντολή.

Ελέγξτε την ιστοσελίδα Nativefier για περαιτέρω βοήθεια.
Τώρα ξέρετε πώς να μετατρέψετε τις εφαρμογές ιστού σε εφαρμογές στον υπολογιστή σας με το Nativefier, πώς τις διαγράφετε; Για να διαγράψετε μια εφαρμογή, απλώς διαγράψτε ολόκληρο τον φάκελο. Δοκιμάστε να μετατρέψετε τις μερικές εφαρμογές της επιλογής σας για να την καταστήσετε την δική σας εφαρμογή επιφάνειας εργασίας. Θα το αγαπάτε.