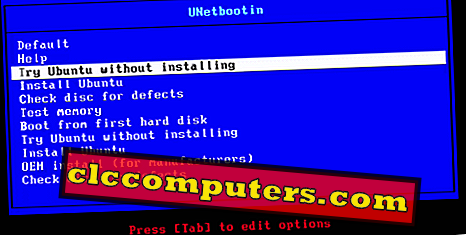Εγκαταστήσατε ποτέ λειτουργικό σύστημα διπλής εκκίνησης στο φορητό υπολογιστή με το Ubuntu και τα Windows. Αυτό το σύστημα διπλής εκκίνησης φάνηκε ωραίο μέχρι να ξεχάσετε για κάποιο παράξενο λόγο να διαγράψετε το διαμέρισμα Ubuntu Linux από τα Windows. Ω αγόρι, τώρα δεν έχετε κανένα τρόπο να πάτε καθώς απλά δεν μπορείτε να βρείτε έναν τρόπο να εκκινήσετε το παράθυρο σας. Μπορείτε να βρείτε την ερώτηση διάσωσης grub όταν κάνετε επανεκκίνηση του φορητού υπολογιστή και ουσιαστικά το Grub Bootloader σας είναι βουλωμένο. Μην ανησυχείτε, έχετε έρθει στο σωστό μέρος.
Μπορούμε να επιλύσουμε αυτό με τον καθορισμό των ρυθμίσεων του Bootloader του Grub. Αυτή η λύση έχει δοκιμαστεί πολλές φορές για να βεβαιωθείτε ότι θα λειτουργούσε στις περισσότερες συσκευές. Υπάρχουν συνήθως δύο καταστάσεις που καταλήγετε στον άνθρωπο με το σφάλμα του Bootloader. Ας δούμε ένα προς ένα και μπορείτε να μεταβείτε στη σωστή λύση που αναφέρεται παρακάτω.
Δεν είναι δυνατή η εκκίνηση σε Windows στα Ubuntu και το Windows Partition
Μπορεί να υπάρχουν περιπτώσεις όπου ακόμη και όταν έχετε και τα δύο OS στο φορητό σας υπολογιστή. Σε αυτήν την περίπτωση, τα διαμερίσματα του Ubuntu και των Windows 10 είναι άθικτα. Παρόλα αυτά, ενδέχεται να αντιμετωπίσετε το πρόβλημα, καθώς το μενού Grub δεν εμφανίζει την επιλογή εκκίνησης των Windows. Σε τέτοιες περιπτώσεις, υπάρχει μια αρκετά απλή λύση για να επαναφέρετε το Windows Boot Option στο μενού OS Selection:
Κατάσταση:
- Τόσο το Ubuntu όσο και το Windows Partition υπάρχουν στον σκληρό δίσκο.
- Και τα δύο λειτουργικά συστήματα δεν είναι κατεστραμμένα.
- Δεν εμφανίζεται η επιλογή εκκίνησης των Windows στη λίστα εκκίνησης.
Λύση:
- Ενεργοποιήστε το φορητό υπολογιστή και εκκινήστε το στο Ubuntu OS
- Εκκινήστε την εντολή Terminal (Ctrl + Alt + T) από το Ubuntu.
- Πληκτρολογήστε την εντολή στο παράθυρο του τερματικού:
sudo update-grub - Πατήστε το πλήκτρο Enter
- Πληκτρολογήστε τον κωδικό πρόσβασης sudo όταν σας ζητηθεί να εκτελέσετε την εντολή σας.


Τώρα κλείστε το τερματικό και επανεκκινήστε το φορητό υπολογιστή. Όταν το σύστημα ξεκινήσει εκ νέου, θα δείτε την επιλογή για εκκίνηση στα Windows.
Διαγράφηκε το διαμέρισμα του Ubuntu, δεν είναι δυνατή η εκκίνηση στα Windows
Η διπλή εκκίνηση είναι ένας πολύ καλός τρόπος για να αυξήσετε την παραγωγικότητα, καθώς μπορείτε να έχετε το καλύτερο και των δύο κόσμων. Οι περισσότεροι χρήστες το χρησιμοποιούν αυτό προς όφελός τους, καθώς αυτό μπορεί να σας βοηθήσει να κάνετε τη δουλειά σας ακόμα και όταν αποτυγχάνετε ένα λειτουργικό σύστημα. Ωστόσο, είναι εύκολο να εισέλθετε σε προβλήματα αν κατά λάθος διαγράψετε κατά λάθος το διαμέρισμα του Ubuntu Linux. Αυτό θα βλάψει το διαχειριστή εκκίνησης των Windows που αντικατέστησε το Ubuntu με το Bootloader Grub. Επομένως, όταν διαγράφετε το διαμέρισμα Linux από το σκληρό δίσκο και κάνετε επανεκκίνηση του φορητού υπολογιστή, θα καταλήξετε σε μια ερώτηση διάσωσης grub . Ας δούμε πώς να λύσουμε αυτό το bootloader κατεστραμμένο θέμα?
Κατάσταση:
- Δύο φορητοί υπολογιστές εκκίνησης ή επιφάνεια εργασίας.
- Διαγράφηκε το διαμέρισμα του Ubuntu από το λειτουργικό σύστημα των Windows.
- Δεν εκκίνηση στο λειτουργικό σύστημα των Windows τώρα.
- Εμφάνιση διάσωσης grub> στην οθόνη έναρξης.

Όταν συναντήσετε αυτό το ζήτημα, θα εκκινήσετε απευθείας σε διάσωση grub με ένα σφάλμα που εμφανίζει τέτοια διαμερίσματα .
Ο, τι χρειάζεσαι:
- Ένα bootable Ubuntu USB ή CD drive.
- Αρκετή ισχύς μπαταρίας σε φορητό υπολογιστή ή ζωντανή σύνδεση ρεύματος.
- Μια λειτουργούσα σύνδεση στο Internet (Laptop WiFi (αρχεία οδηγού που λείπουν) μπορεί να μην λειτουργούν σε αυτό το σημείο. Μπορεί να χρειαστείτε ένα καλώδιο Ethernet απευθείας συνδεδεμένο με φορητό υπολογιστή για ζωντανή σύνδεση στο διαδίκτυο)
Λύση:
- Εισαγάγετε το CD boot του Ubuntu ή το USB στο φορητό υπολογιστή
- Επανεκκινήστε το σύστημά σας
- Εισαγάγετε τις ρυθμίσεις συστήματος Bios (Ctrl + Alt + Del ή F9 εξαρτάται από τον κατασκευαστή του συστήματός σας.)
- Επιλέξτε Ubuntu CD ή USB για εκκίνηση από τη ρύθμιση Bios.
- Περιμένετε να εκκινήσετε το Ubuntu από USB / CD.
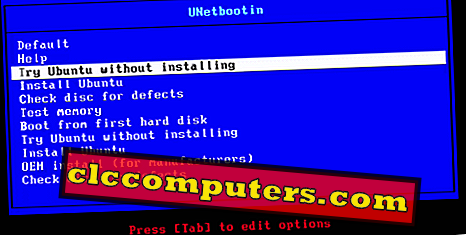
- Επιλέξτε για να δοκιμάσετε το Ubuntu χωρίς την επιλογή εγκατάστασης (δεν χρειάζεται να εγκαταστήσετε το Ubuntu OS.) Υπάρχει μια επιλογή στις περισσότερες διανομές Linux για να τα δοκιμάσετε πρώτα χωρίς εγκατάσταση, κάτι που μπορεί να σας βοηθήσει να εκτελέσετε το λειτουργικό σύστημα απευθείας από το USB.
- Εκκινήστε το τερματικό (Ctrl + Alt + T) από το Ubuntu
- Πληκτρολογήστε την ακόλουθη εντολή
sudo apt-get install liloκαι πατήστε Enter (Αυτό θα προσπαθήσει να κατεβάσει το πακέτο από το διαδίκτυο και να το εγκαταστήσει). - Πατήστε Enter στο ακόλουθο παράθυρο διαλόγου που εμφανίζεται.
- Τώρα, Εισάγετε τη δεύτερη εντολή
sudo lilo -M /dev/sda mbrκαι πατήστε Enter.

Αυτή η εντολή θα δημιουργήσει ένα αντίγραφο ασφαλείας των τρεχουσών διαμορφώσεων σε ένα φάκελο δημιουργίας αντιγράφων εκκίνησης και θα υπάρχει ένα επιτυχημένο μήνυμα ολοκλήρωσης στο τερματικό Ubuntu " Η κύρια εγγραφή εκκίνησης του / dev / sda updated" .
Αυτό είναι, τώρα είστε καλό να πάτε και να κλείσετε τον υπολογιστή σας και να αφαιρέσετε το Ubuntu CD ή USB από το σύστημα. Τώρα ενεργοποιήστε (ξεκινήστε) τον φορητό υπολογιστή / υπολογιστή και το σύστημα θα εκκινήσει απευθείας στα Windows ως προεπιλογή.
Πώς να διορθώσετε το Bootloader Grub μετά τη διαγραφή του διαμερίσματος Ubuntu Linux
Οι περισσότεροι από εμάς (συμπεριλαμβανομένης της ομάδας μας) χρησιμοποιώντας μια εγκατάσταση διπλής εκκίνησης των Windows 10 / Ubuntu Linux στον υπολογιστή μας ενδέχεται να έχουν αντιμετωπίσει αυτό το ζήτημα. Δοκιμάσαμε αυτήν την επιδιόρθωση του GRUB Bootloader με διάφορα συστήματα και διαμορφώσεις και είχε κάνει αρκετά καλά για να συνιστάται για όλες τις διαφορετικές περιπτώσεις για θέματα.
Ξέρουμε πόσο δύσκολο μπορεί να είναι να ξοδέψετε τον πολύτιμο χρόνο σας να μετανιώσετε και να δοκιμάσετε εναλλακτικές λύσεις για να επαναφέρετε τον υπολογιστή σας σε κατάσταση λειτουργίας. Αυτός είναι ο λόγος για τον οποίο παρουσιάσαμε τον απλούστερο τρόπο εκκίνησης στα Windows μετά την εγκατάσταση / διαγραφή του Ubuntu Linux.
Ελπίζω ότι αυτή η μέθοδος σας βοήθησε. Αν υπάρχουν άλλα προβλήματα στο Linux με τα οποία θα θέλαμε να σας βοηθήσουμε, μοιραστείτε την παρακάτω ενότητα σχολίων.