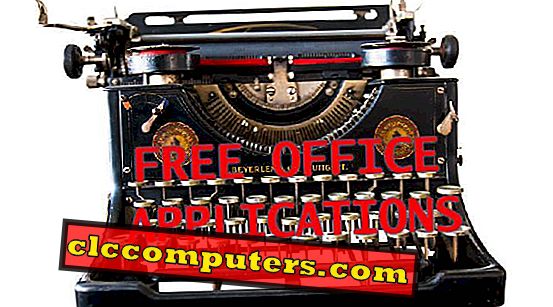Είναι ασφαλές να έχετε μια εφεδρική εικόνα συστήματος System των Windows 8.1 μόλις ενημερωθεί. Αυτό είναι σημαντικό εδώ, επειδή τα Windows 8.1 εγκαθιστούν ως ενημέρωση για τους υπάρχοντες χρήστες των Windows 8 μέσω του Windows Store. Κανονικά δεν θα υπάρχουν διαθέσιμα DVD για την επανεγκατάσταση των Windows 8.1 στα χέρια των Windows 8 πελατών.
Δυστυχώς, τα υπάρχοντα κλειδιά μέσων εγκατάστασης των Windows 8 δεν θα λειτουργήσουν από τώρα για τα μέσα άμεσης εγκατάστασης των Windows 8.1. Ενώ ψάχνετε για την κανονική θέση του System Image Backup, θα μπορούσε να προκαλέσει σύγχυση ότι δεν υπάρχει επιλογή System Image Backup στα Windows 8.1 στην κανονική θέση. Ευτυχώς, η επιλογή είναι διαθέσιμη σε άλλη θέση για την εφεδρική εικόνα συστήματος. Θα δείξουμε πώς γίνεται η δημιουργία αντιγράφου ασφαλείας του συστήματος σε Windows 8.1.
Η δημιουργία εφεδρικών αντιγράφων εικόνας συστήματος δημιουργεί μια πλήρη εικόνα συστήματος του λειτουργικού συστήματος τη δεδομένη στιγμή. Περιλαμβάνει κανονικά τα εγκατεστημένα προγράμματα και άλλες ρυθμίσεις. Αυτή είναι μια πραγματική εξοικονόμηση ζωής και θα μπορείτε να αποκαταστήσετε γρήγορα το σύστημά σας από το δίσκο εικόνας, αν έχετε ένα πρακτικό. Ως εκ τούτου, πριν από την έναρξη, βεβαιωθείτε ότι έχετε κάνει τα παρακάτω βήματα για το καλύτερο αποτέλεσμα.
1) Είναι καλό να εκτελέσετε την εφεδρική εικόνα συστήματος, μόλις ολοκληρωθεί η εγκατάσταση / αναβάθμιση. Το μέγεθος της εικόνας θα είναι ελάχιστο στην περίπτωση αυτή.
2) Αφαιρέστε τα άχρηστα αρχεία όπως τα αρχεία πολυμέσων, τα έγγραφα κλπ., Καθώς μπορείτε να διατηρήσετε ένα αντίγραφο αυτών, ανεξάρτητα από τα Λειτουργικά Συστήματα.
3) Τα βασικά προγράμματα μπορούν να εγκαθίστανται όπως το Office (MS Office), το Antivirus κλπ, όπου ως απεγκατάσταση όλα τα μη βασικά προγράμματα και την τακτική ενημέρωση προγραμμάτων. Αργότερα μπορείτε να επανεγκαταστήσετε αυτά τα προγράμματα μετά τη λήψη μιας νεότερης έκδοσης.
Αρχικά, ανοίξτε την επιφάνεια εργασίας και τον πίνακα ελέγχου. Μεταβείτε στο Ιστορικό αρχείων. Στην κάτω αριστερή γωνία θα δείτε την επιλογή "Δημιουργία εικόνας συστήματος" ακριβώς κάτω από την επιλογή "Ανάκτηση". Κάντε κλικ στο σύνδεσμο "Δημιουργία εικόνας συστήματος".

Το πρόγραμμα Backup θα ανοίξει τώρα. Εδώ πρέπει να επιλέξετε τη συσκευή προορισμού για την εφεδρική εικόνα συστήματος. Υπάρχουν 3 επιλογές. 1) Σκληρός δίσκος. 2) DVD ROM. 3) Τοποθεσία δικτύου. Θυμηθείτε να επιλέξετε οποιεσδήποτε εξωτερικές συσκευές, όπως εξωτερικό σκληρό δίσκο ή δίσκους DVD ή Cloud όπως Dropbox, Google Drive κλπ. Εάν επιλέγετε θέση δικτύου τότε θα είναι ευκολότερο εάν έχετε ήδη εγκαταστήσει τις εφαρμογές cloud για επιφάνεια εργασίας. Μπορούμε να δείξουμε τη θέση του φακέλου αντιγράφων στον ίδιο τον κατάλογο του cloud, όπως Dropbox, Drive, Skydrive, Box κ.λπ. που θα συγχρονίζονται με το web storage. Η συνιστώμενη επιλογή είναι να τραβήξετε το αντίγραφο ασφαλείας σε έναν εξωτερικό σκληρό δίσκο ή μονάδα DVD που θα είναι ευκολότερο να αποκατασταθεί σε περίπτωση βλάβης. Το μέγεθος της εφεδρικής εικόνας θα είναι σχεδόν ίδιο με τη χρήση της μονάδας όπου είναι εγκατεστημένο το λειτουργικό σύστημα. Μετά την επιλογή του προορισμού δημιουργίας αντιγράφων ασφαλείας, κάντε κλικ στο Next (Επόμενο) για το επόμενο παράθυρο επιλογών μονάδας δίσκου.

Οι μονάδες δίσκων που πρέπει να δημιουργηθούν αντίγραφα ασφαλείας πρέπει να επιλεγούν εδώ. Εδώ μπορείτε να προσθέσετε άλλες μονάδες δίσκου, όπως προγράμματα οδήγησης και βασικά προγράμματα. Μετά την επιλογή των μονάδων δίσκου, κάντε κλικ στο κουμπί Επόμενο.

Τώρα πρέπει να επιβεβαιώσετε τις ρυθμίσεις σας. Επαληθεύστε το μέγεθος του αντιγράφου ασφαλείας και βεβαιωθείτε ότι έχετε αρκετή χωρητικότητα αποθήκευσης μαζί σας. Αφού ολοκληρώσετε τα πάντα, μπορείτε να δώσετε "Ξεκινήστε τη δημιουργία αντιγράφων ασφαλείας" και να χαλαρώσετε. Το αντίγραφο ασφαλείας θα διαρκέσει ώρες ανάλογα με την χωρητικότητα.

Μόλις ολοκληρωθεί η δημιουργία αντιγράφων ασφαλείας, μπορείτε να αφαιρέσετε τα μέσα και να τα επισημάνετε. Ενώ επαναφέρετε το σύστημά σας, αυτό το μέσο είναι απαραίτητο και ο υπολογιστής θα επαναφέρει αυτή τη συγκεκριμένη κατάσταση του λειτουργικού συστήματος. Ενδέχεται να διατηρήσουμε τη λίστα με άλλα προγράμματα που καταργήθηκαν και μπορούν να εγκατασταθούν μετά τη λήψη μιας νέας έκδοσης. Εκτός από αυτό το εφεδρικό αντίγραφο ασφαλείας συστήματος, πρέπει να προετοιμάσετε ένα δίσκο εκκίνησης ή μονάδα δίσκου USB για να χρησιμοποιήσετε αυτό το μέσο αν ο σκληρός δίσκος απέτυχε να εκκινήσει ή να αναβαθμίσει τον σκληρό σας δίσκο. Κάντε κλικ εδώ για να μάθετε για τη δημιουργία της μονάδας ανάκτησης για τα Windows 8.1.