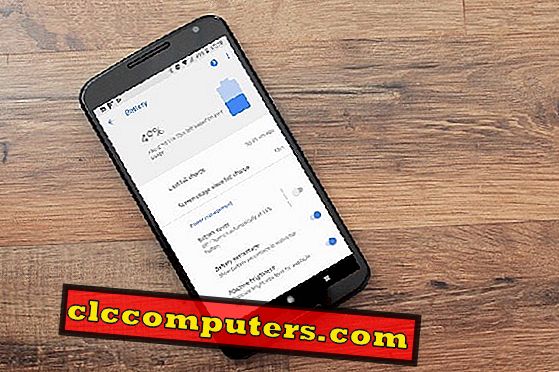Οι μονάδες πένας είναι πολύ βολικές για την αποθήκευση και τη μεταφορά δεδομένων σε πολλές περιπτώσεις. Αφού χρησιμοποιήσαμε για μερικούς ειδικούς σκοπούς, ίσως έχουμε δει ότι η χωρητικότητα USB μειώνεται στο ελάχιστο γύρω στα εύρη των μερικών MB. Αυτός ο χώρος USB μπορεί να ανακτηθεί στα Windows χωρίς να εγκατασταθεί κάποιο συγκεκριμένο βοηθητικό πρόγραμμα μορφοποίησης.
Πρόκειται για μια διαδικασία πολλαπλών βημάτων και απαιτεί κάποια προσοχή ενώ ανακτάται ο χαμένος χώρος σε μια μονάδα USB. Εδώ θα δούμε πώς να ανακτήσετε τον χαμένο χώρο στο δίσκο μανδρών με ένα δείγμα της μονάδας γραφικών 16GB χρησιμοποιώντας τα Windows 10.
Λόγος απώλειας χώρου σε μονάδα USB
Αν το Pen Drive χάσει χώρο μόνο μετά τη χρήση ορισμένων συγκεκριμένων εφαρμογών, τότε μπορεί να ανακτηθεί εύκολα. Για παράδειγμα, μια μονάδα μανδρών μνήμης 16GB μετά τη χρήση για εγγραφή στο Set Top Box μπορεί να γίνει ~ 200MB διαθέσιμη κατά τη χρήση ενός υπολογιστή με Windows. Τις περισσότερες φορές, η κατάσταση αυτή συμβαίνει κατά τη διαμόρφωση του Pen Drive σύμφωνα με τις συγκεκριμένες συσκευές που το χρησιμοποιούμε.
Εδώ, ο καταγραφέας STB λειτουργεί με Linux ή παρόμοιο λειτουργικό σύστημα, έτσι ώστε ενώ χρησιμοποιείτε το Pen Drive, το οποίο θα αναμορφώσει τη μονάδα δίσκου σύμφωνα με το σύστημα αρχείων του. Μετά από αυτό, εάν συνδέσετε το Pen Drive σε έναν υπολογιστή Windows, τότε θα διαμορφωθεί με τον υπόλοιπο διαθέσιμο χώρο για τα Windows File Systems. Αυτό τελικά εμφανίζεται ως χάνοντας χώρο στο Pen Drive μετά από κάποια ειδική χρήση. Αυτό μπορεί να ανακτηθεί εύκολα με αναδιαμόρφωση της μονάδας πένας χρησιμοποιώντας την παρακάτω διαδικασία.
Βήμα 1: Αναλύστε το χώρο της μονάδας πένας
Για να ξεκινήσετε με την ανάλυση χώρου USB Drive, πρέπει να βρούμε το σχεδιασμένο χώρο του Pen Drive. Για αυτό, Plug the Pen Drive στον υπολογιστή σας και ανοίξτε το βοηθητικό πρόγραμμα " Διαχείριση δίσκων ". Στα Windows 10, μπορείτε να ανοίξετε αυτό κάνοντας δεξί κλικ στο κουμπί Έναρξη και επιλέξτε "Διαχείριση δίσκων". Η εφαρμογή Διαχείριση δίσκων θα εμφανίσει τις διαθέσιμες μονάδες δίσκου συνδεδεμένες στον υπολογιστή. Σε αυτήν τη λίστα διαθέσιμων δίσκων, το USB Pen Drive θα εμφανιστεί ως Removable Drive με γράμμα μονάδας δίσκου. Βεβαιωθείτε ότι η μονάδα μανδρών σας έχει την αρχική χωρητικότητα. Εάν δεν είναι, τότε αυτή η διαδικασία δεν θα πρέπει να εφαρμοστεί και μπορεί να δοκιμαστεί με οποιαδήποτε επιλογή μορφής χαμηλού επιπέδου.

Εάν η μονάδα δίσκου Pen παρουσιάζει την πλήρη χωρητικότητα στη Διαχείριση δίσκων, ελέγξτε για τα κατατμήματά της. Κυρίως θα βρούμε κάποια ενεργή κατάτμηση με κάποιους άλλους τύπους συστημάτων αρχείων. Τώρα σημειώστε τα επισυναπτόμενα γράμματα μονάδας δίσκου για όλα τα διαμερίσματα και τώρα μπορούμε να προχωρήσουμε στο επόμενο βήμα.
Βήμα 2: Διαγραφή ανεπιθύμητου διαμερίσματος
Μπορούμε να διαγράψουμε τα ανεπιθύμητα διαμερίσματα στη μονάδα USB χρησιμοποιώντας το ίδιο το εργαλείο διαχείρισης δίσκων. Προσέξτε να κάνετε αυτές τις λειτουργίες, καθώς μόλις διαγραφούν, τα δεδομένα μέσα σε αυτό το διαμέρισμα δεν θα είναι ανακτήσιμα . Αν δεν είστε βέβαιοι για τα δεδομένα μέσα στη μονάδα μανδρών, τότε μπορείτε να προσπαθήσετε να δημιουργήσετε αντίγραφα ασφαλείας της μονάδας μνήμης Pen πριν επιχειρήσετε κάτι τέτοιο. Επιπλέον, η διαγραφή του λάθους διαμερίσματος (στο σκληρό δίσκο) θα έχει ως αποτέλεσμα να σταματήσει να λειτουργεί ο υπολογιστής σας και τα δεδομένα θα χαθούν.
Αφού επιλέξετε προσεκτικά το διαμέρισμα Pen Drive, κάντε δεξί κλικ στο διαμέρισμα που θέλετε να διαγράψετε. Θα εμφανίσει την επιλογή " Διαγραφή " και κάντε κλικ σε αυτό. Βεβαιωθείτε ότι εργάζεστε στο διαμέρισμα Pen Drive. Θα ζητήσει επιβεβαίωση της απώλειας δεδομένων. Μόλις το αποδεχθούμε, το ανεπιθύμητο διαμέρισμα θα διαγραφεί. Μετά τη διαγραφή, ο μη διατεταγμένος χώρος θα αυξηθεί με το ρυθμό της χωρητικότητας μονάδας πένας.

Εάν η μονάδα δίσκου Pen δεν έχει διαμορφωθεί ακόμα σε κανένα υπολογιστή με Windows, μπορείτε να μεταβείτε στο βήμα 4. Μορφοποίηση παρακάμπτοντας το επόμενο βήμα. Εάν έχετε ήδη μορφοποιήσει τη συσκευή στα Windows και εμφανίζει τη μειωμένη χωρητικότητα, τότε πρέπει να εκτελέσετε το Βήμα 3 για να επεκτείνετε τη χωρητικότητα αποθήκευσης.
Βήμα 3: Ανακτήστε το χαμένο διαμέρισμα χρησιμοποιώντας το βοηθητικό πρόγραμμα Diskpart
Το διαμέρισμα μονάδας μανδρών που έχει μορφοποιηθεί μία φορά, δεν θα μας επιτρέψει να επεκτείνουμε την κατάτμηση όπως στην κανονική μονάδα δίσκου. Για να επαναφέρουμε τη χωρητικότητα, πρέπει να διαγράψουμε το μικρό διαμέρισμα που δημιουργήθηκε κατά τη μορφοποίηση της μονάδας στο Windows PC. Μπορούμε να χρησιμοποιήσουμε το βοηθητικό πρόγραμμα Diskpart διαθέσιμο στα Windows. Ανοίξτε τη Γραμμή εντολών και πληκτρολογήστε Diskpart για να ανοίξετε αυτό το βοηθητικό πρόγραμμα. Θα ζητήσει την επιβεβαίωση του Προϋπολογισμού Διαχειριστή και θα ανοίξει ένα ξεχωριστό παράθυρο με την εντολή DISKPART> παρόμοια με τη γραμμή εντολών. Τώρα πληκτρολογήστε List Disk για να μάθετε πόσους δίσκους συνδέονται. Κανονικά, ο δίσκος 0 θα είναι ο σκληρός δίσκος που πρέπει να αποφύγουμε από αυτές τις λειτουργίες. Εάν δεν υπάρχουν άλλοι δίσκοι, θα εμφανιστεί το Δίσκο 1 ως μονάδα δίσκου Pen.
DISKPART> list disk
Disk ### Κατάσταση Μέγεθος Δωρεάν Dyn Gpt
--- ----- --- --- - - -
Δίσκος 0 Συνδεδεμένος 931 GB 0 B
Δίσκος 1 Συνδεδεμένος 14 GB 0 B
Βεβαιωθείτε ότι και πληκτρολογήστε Select Disk 1 για να επιλέξετε τη μονάδα δίσκου.
DISKPART> select disk 1
> Ο δίσκος 1 είναι ο επιλεγμένος δίσκος εδώ.
Τώρα πληκτρολογήστε List Partition για να δείτε τα διαθέσιμα διαμερίσματα στον επιλεγμένο δίσκο. Βεβαιωθείτε ότι εργάζεστε με τη μονάδα δίσκου Pen, ελέγχοντας τα αποτελέσματα του καταλόγου λίστας με το διαθέσιμο χώρο Pen Drive.
DISKPART> list partition
Τμήμα ### Τύπος Μέγεθος Offset
----- ------ --- ---
Τομέας 1 Πρωτεύον 295 MB 16 KB
Μόλις επαληθευτεί, πληκτρολογήστε Select Partition 1 για να εκτελέσετε τις περαιτέρω λειτουργίες.
DISKPART> select partition 1
> Το διαμέρισμα 1 είναι τώρα το επιλεγμένο διαμέρισμα.
Μόλις επαληθεύσετε ότι εργάζεστε στο διαμέρισμα Pen Drive, πληκτρολογήστε Delete Partition για να διαγράψετε πλήρως το επιλεγμένο διαμέρισμα. Να γνωρίζετε ότι δεν θα υπάρχουν προτροπές εδώ και αφού διαγραφούν, όλα τα δεδομένα θα χαθούν. Το βοηθητικό πρόγραμμα Diskpart θα εκτελέσει τις λειτουργίες στο επιλεγμένο διαμέρισμα μόνο έτσι ώστε να μην επηρεάζει άλλα διαμερίσματα. Μπορείτε να επιβεβαιώσετε την επιλεγμένη κατάτμηση πληκτρολογώντας την εντολή detail partition .
DISKPART> detail partition
Διαμέρισμα 1
Τύπος: 06
Κρυφό: Όχι
Ενεργός: Όχι
Απόσταση σε Bytes: 16384
Ένταση ### Ετικέτα ετικέτας Fs Τύπος Μέγεθος Πληροφορίες κατάστασης
---- - ---- - ---- --- --- ---
* Τόμος 4 E FAT Αφαιρούμενος 295 MB Υγιής
DISKPART> delete partition
DiskPart successfully deleted the selected partition.
Μόλις διαγράψετε το διαμέρισμα, η διαδικασία έχει σχεδόν τελειώσει. Η χωρητικότητα μονάδας πένας θα αποκατασταθεί πλήρως τώρα. Για να χρησιμοποιήσουμε αυτή την ικανότητα, πρέπει τελικά να μορφοποιήσουμε το Pen Drive.
Βήμα 4: Διαμορφώστε το USB
Μπορούμε να αφαιρέσουμε το Pen Drive και να το τοποθετήσουμε ξανά. Τώρα τα Windows θα σας ζητήσουν να διαμορφώσετε τη συσκευή. Μπορείτε επίσης να χρησιμοποιήσετε άλλες εξοικειωμένες επιλογές για να μορφοποιήσετε το Pen Drive. Τώρα μπορούμε να διαμορφώσουμε τη συσκευή σύμφωνα με την επιλογή μας. Μπορούμε να επιβεβαιώσουμε από το ίδιο το παράθυρο μορφοποίησης σχετικά με το διαθέσιμο χώρο του Pen Drive και αυτή τη στιγμή θα δείξει την πλήρη χωρητικότητα της μονάδας USB. Τώρα έχουμε ανακτήσει πλήρως το χαμένο χώρο του Pen Drive χωρίς να εγκαταστήσουμε εφαρμογές τρίτου μέρους.

Εκτός από αυτό, υπάρχουν διαθέσιμα βοηθήματα από τις ιστοσελίδες του κατασκευαστή για την επιδιόρθωση των μονάδων πένας. Αν δεν μπορείτε να προχωρήσετε σε κάποια από τα βήματα, μπορείτε να ελέγξετε μόνο εκείνα τα βοηθητικά προγράμματα από τους κατασκευαστές.
Οι περισσότεροι από τους μηχανισμούς πένας έρχονται με εγγύηση Lifetime, έτσι ώστε οι δίσκοι που δεν λαμβάνουν ανίχνευση ή δεν μπορούν να έχουν πρόσβαση μπορούν να αντικατασταθούν από τους κατασκευαστές, μόλις τους αναφέρουμε τις καταγγελίες.