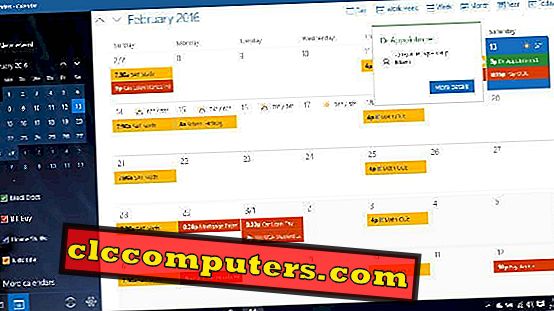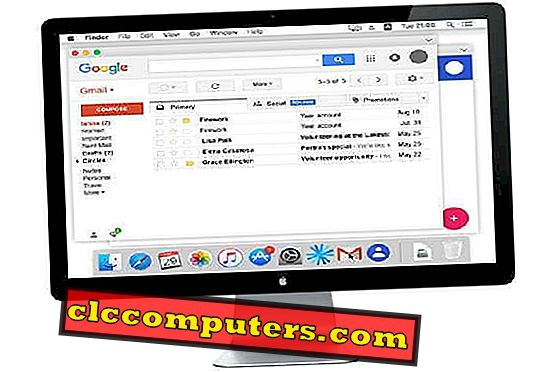Όχι πολύ καιρό πριν, υπήρχε ένα ζήτημα απειλής ασφάλειας που θα μπορούσε να συσσωρεύσει δεδομένα στον υπολογιστή μας και να τεντώσει ολόκληρο τον κόσμο. Ναι, μαντέψατε σωστά, είναι το ransomware. Η κρυπτο-ιολογική οργάνωση εκβιάζει / απειλεί να πληρώσει ένα απαιτούμενο ποσό ή να δημοσιεύσει τα δεδομένα του θύματος. Όλοι αναζητούσαν ασπίδα από τέτοιες επιθέσεις και η Microsoft εισήγαγε την επίλυση του προβλήματος.
Το Ransomware ήταν ένας ιός που μπορούσε να αποκτήσει πρόσβαση σε αρχεία / φακέλους σε έναν υπολογιστή. Τι γίνεται αν οι χρήστες θα μπορούσαν να εμποδίσουν τις εφαρμογές να έχουν πρόσβαση σε φακέλους στα συστήματά τους! Θα ήταν καλύτερα οι χρήστες των Windows να έχουν ένα ειδικό θόλο ή φάκελο όπου θα μπορούν να διατηρούν όλα τα προσωπικά αρχεία. Αυτό ακριβώς έκανε η Microsoft με τη δυνατότητα πρόσβασης σε ελεγχόμενο φάκελο.
Αν είστε χρήστης του Windows 10 Creator Update είστε ευλογημένοι με αυτή τη δυνατότητα. Υπάρχουν διάφοροι τρόποι ρύθμισης της πρόσβασης ελεγχόμενου φακέλου, όπως μέσω της εφαρμογής του Κέντρου ασφαλείας του Windows Defender, του Powershell και της Πολιτικής ομάδας. Ας πηδήσουμε σε κάθε μια από τις μεθόδους.
Έλεγχος φακέλου πρόσβασης
Σύμφωνα με τη Microsoft, "Η πρόσβαση στον ελεγχόμενο φάκελο βοηθά στην προστασία πολύτιμων δεδομένων από κακόβουλες εφαρμογές και απειλές, όπως ransomware ". Όταν χρησιμοποιείτε τον ελεγχόμενο φάκελο πρόσβασης, η Microsoft προσφέρει " Όλες οι εφαρμογές (οποιοδήποτε εκτελέσιμο αρχείο, συμπεριλαμβανομένων των αρχείων .exe, .scr, .dll και άλλων) αξιολογούνται από το Windows Defender Antivirus, το οποίο στη συνέχεια καθορίζει εάν η εφαρμογή είναι κακόβουλη ή ασφαλής. Εάν η εφαρμογή θεωρείται κακόβουλη ή ύποπτη, τότε δεν θα επιτρέπεται η πραγματοποίηση αλλαγών σε κανένα αρχείο σε προστατευμένο φάκελο ". Από προεπιλογή, η Microsoft προσθέτει τα αρχεία συστήματος κάτω από αυτό το ελεγχόμενο φάκελο πρόσβασης, αλλά μπορείτε να προσθέσετε τα δικά σας αρχεία και φακέλους σε αυτόν τον προστατευμένο φάκελο για να τα ασφαλίσετε από τους χάκερ.
Εγκατάσταση Ελεγχόμενη πρόσβαση φακέλου
Η πρόσβαση στον ελεγχόμενο φάκελο προστατεύεται από το επίπεδο του Windows Defender Antivirus. Το πρώτο βήμα πρέπει να βεβαιωθείτε ότι έχετε ορίσει σωστά το Κέντρο ασφαλείας του Windows Defender.

Το πρώτο πράγμα που πρέπει να κάνετε είναι να ανοίξετε την εφαρμογή του Windows Defender Security Center. Πηγαίνετε μπροστά και κάντε κλικ στο εικονίδιο θωράκισης στη γραμμή εργασιών.

Τώρα έχετε το Κέντρο ασφαλείας του Windows Defender και από την οθόνη επιλέξτε την επιλογή προστασίας από ιούς και απειλές που εμφανίζεται.

Αναζητήστε τις επιλογές ρύθμισης προστασίας από ιούς και απειλές στο επόμενο παράθυρο και κάντε κλικ σε αυτό.

Κάντε κύλιση προς τα κάτω μέχρι να δείτε την επιλογή Ελεγχόμενη πρόσβαση φακέλων και όταν την βρείτε να αλλάξει στην επιλογή. Τώρα έχετε δύο ακόμη βήματα για να κάνετε. Κάποιος πρέπει να επιλέξει ποιοι είναι οι φάκελοι που θα συμπεριληφθούν στην ελεγχόμενη πρόσβαση και ο άλλος είναι να επιλέξει ποιες εφαρμογές μπορούν να έχουν πρόσβαση σε αυτούς τους φακέλους

Για να επιλέξετε τους φακέλους, κάντε κλικ στην επιλογή Προστατευμένα φακέλους και, στη συνέχεια, προσθέστε τους φακέλους που θέλετε να προστατεύσετε. Εδώ μπορείτε να προσθέσετε τους προσωπικούς σας φακέλους όπως τα αρχεία λέξεων που έχουν μερικές κρίσιμες πληροφορίες ή άλλα αρχεία ή φακέλους που θέλετε να διατηρήσετε ασφαλή.

Για να δώσετε πρόσβαση σε μια εφαρμογή σε αυτούς τους φακέλους, επιλέξτε την επιλογή " Να επιτρέπεται η πρόσβαση μέσω εφαρμογής μέσω ελεγχόμενου φακέλου" και, στη συνέχεια, προσθέστε τις εφαρμογές που πιστεύετε ότι είναι ασφαλείς. Όταν επιτρέπετε σε μια εφαρμογή να περάσει από αυτήν την πρόσβαση στον ελεγχόμενο φάκελο, επιτρέπετε σε μια εφαρμογή να κάνει αλλαγές στα αρχεία σας που διατηρείτε ασφαλείς. Επομένως, πρέπει να είστε προσεκτικοί, τι εφαρμογές επιλέγετε και επιτρέπεται να κάνετε αλλαγές στα αρχεία Ελεγχόμενου φακέλου.
Εγκατάσταση Ελεγχόμενη πρόσβαση φακέλου μέσω του Windows Powershell
Ένας άλλος τρόπος για να ρυθμίσετε την πρόσβαση στον ελεγχόμενο φάκελο είναι μέσω του Windows Powershell. Για να το κάνετε αυτό, πρώτα αναζητήστε Powershell στην αναζήτηση Cortana, στη συνέχεια κάντε δεξί κλικ στην επιλογή Powershell και επιλέξτε Εκτέλεση ως διαχειριστής.
Set-MpPreference -EnableControlledFolderAccess Enabled
Στο τύπος παραθύρου Powershell στην παραπάνω εντολή. Στα Windows Powershell μπορούμε να ενεργοποιήσουμε και να απενεργοποιήσουμε την πρόσβαση στο φάκελο ελέγχου.
Set-MpPreference -EnableControlledFolderAccess Disabled
Για να απενεργοποιήσουμε το ίδιο χρησιμοποιούμε το Disabled ως το όρισμα στο τέλος του παραπάνω cmdlet.
Set-MpPreference -EnableControlledFolderAccess AuditMode
Εκτός από αυτές τις δύο επιλογές, το Powershell σας δίνει τη δυνατότητα να χρησιμοποιήσετε έναν τρίτο τρόπο που ονομάζεται Audit, για τον οποίο χρησιμοποιούμε το AuditMode αντί για το Enabled / Disabled. Αν θέλετε να ελέγξετε τον τρόπο λειτουργίας της Ελεγχόμενης πρόσβασης φακέλου, χωρίς να επηρεάσετε τον υπολογιστή σας, μπορείτε να βασιστείτε στη λειτουργία Έλεγχος.
Ελέγξτε τον ελεγχόμενο φάκελο πρόσβασης
Θα μπορούσατε να χρησιμοποιήσετε οποιαδήποτε από τις μεθόδους για την προστασία των φακέλων σας. Αφού περιορίσετε την πρόσβαση σε ένα φάκελο, κάθε εφαρμογή που προσπαθεί να αποκτήσει πρόσβαση σε αυτόν θα αποκλείσει την πρόσβαση σε αυτόν. Για παράδειγμα, μπορείτε να ανοίξετε ένα αρχείο με μια εφαρμογή που δεν περιλαμβάνεται στην πρόσβαση ελεγχόμενου φακέλου και να προσπαθήσετε να αποθηκεύσετε ένα αρχείο στην τοποθεσία φακέλου ελεγχόμενης πρόσβασης. Θα λάβετε αμέσως μήνυμα σφάλματος αναφέροντας ότι οι μη εξουσιοδοτημένες αλλαγές έχουν αποκλειστεί .
Δοκιμάσαμε ένα αρχείο με επεξεργαστή εικόνας GIMP και προσπαθήσαμε να το αποθηκεύσουμε σε ένα προστατευμένο φάκελο, όπως έχουμε δει στην παρακάτω εικόνα και τώρα γνωρίζετε ότι οι φάκελοί σας είναι ασφαλείς.

Εάν εμπιστεύεστε αυτήν την εφαρμογή και θέλετε να επιτρέψετε την πρόσβαση, μπορείτε να κάνετε το ίδιο και να έχετε πρόσβαση στην αντίστοιχη εφαρμογή χρησιμοποιώντας την παραπάνω διαδικασία που αναφέρεται στην ενότητα "Να επιτρέπεται η πρόσβαση μέσω ελεγχόμενου φακέλου".
Προστατέψτε τα αρχεία στα Windows με ελεγχόμενο φάκελο πρόσβασης
Η Microsoft διαθέτει ένα ισχυρό ενσωματωμένο εργαλείο το οποίο μπορεί να σας βοηθήσει να προστατεύσετε τους φακέλους σας από απειλές όπως το ransomware. Χρησιμοποιήστε το ίδιο και μην παραλείψετε να ασφαλίσετε τον υπολογιστή σας από πιθανές απειλές. Χρησιμοποιήστε τη δύναμη για να επιτρέψετε πρόσβαση (ή να μην χορηγήσετε) πρόσβαση στους φακέλους σας. Μείνετε ασφαλείς.