
Ενώ χρησιμοποιείτε μια οθόνη κλειδώματος στα Windows 10, θα πρέπει να συνεχίσετε να εισάγετε τον κωδικό πρόσβασης κάθε φορά που θέλετε να συνδεθείτε. Θα είναι ενοχλητικό σε στιγμές που αυτόματα κλειδώνεται λόγω αδράνειας. Μπορείτε να συνδεθείτε αυτόματα σε μια συσκευή Windows 10 χρησιμοποιώντας οποιοδήποτε λογαριασμό χρήστη. Για να ρυθμίσετε αυτήν τη λειτουργία, πρέπει να έχετε τα δικαιώματα διαχειριστή για να ακολουθήσετε τα βήματα για αυτόματη σύνδεση.
Εδώ εμφανίζονται δύο μέθοδοι για αυτόματη σύνδεση στα Windows 10 χωρίς να εισάγετε τον κωδικό πρόσβασης.
Λύση 1: Ενεργοποίηση της αυτόματης σύνδεσης για τα Windows 10
Πρώτα, πατήστε τα Windows + R για να ανοίξετε ένα παράθυρο εκτέλεσης. Πληκτρολογήστε " netplwiz " και πατήστε enter. Μπορείτε επίσης να πληκτρολογήσετε " control userspassword2 " εάν το " netplwiz " δεν λειτουργεί. Ανοίγουμε τη σελίδα διαχείρισης λογαριασμών χρηστών κάνοντας αυτό.
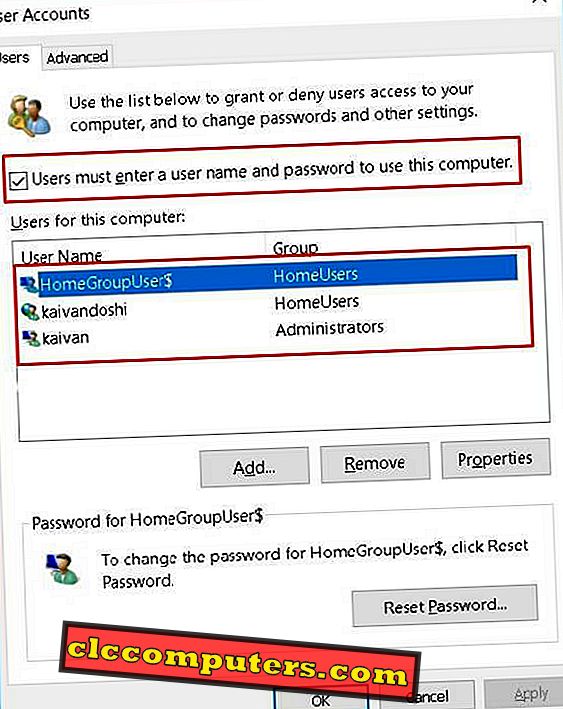
Τώρα, επιλέξτε αυτόματα τον λογαριασμό στον οποίο θέλετε να συνδεθείτε και καταργήστε την επιλογή. Οι χρήστες πρέπει να πληκτρολογήσουν μια επιλογή ονόματος χρήστη και κωδικού πρόσβασης . Θα σας ζητήσει να πληκτρολογήσετε τον κωδικό πρόσβασης του λογαριασμού που θέλετε να αλλάξετε τις ρυθμίσεις. Πατήστε ΟΚ μετά την εισαγωγή του κωδικού πρόσβασης.

Μετά από αυτό, τα Windows 10 δεν θα σας ζητούν πλέον κωδικούς πρόσβασης. Μπορείτε εύκολα να επιστρέψετε αυτή την επιλογή για να ζητήσετε τον κωδικό πρόσβασης, ελέγχοντας ότι οι χρήστες πρέπει να πληκτρολογήσουν μια επιλογή ονόματος χρήστη και κωδικού πρόσβασης .
Λύση 2: Επεξεργασία μητρώου για αυτόματη σύνδεση στα Windows 10
Εάν γνωρίζετε το μητρώο των Windows, μπορείτε να δοκιμάσετε αυτή τη δεύτερη μέθοδο. Πατήστε τα Windows + R και πληκτρολογήστε regedit για να ανοίξετε το μητρώο. Μεταβείτε στο HKEY_LOCAL_MACHINE> ΛΟΓΙΣΜΙΚΟ> Microsoft> Windows NT> CurrentVersion> Winlogon . Εδώ, ίσως χρειαστεί να αλλάξουμε ή να προσθέσουμε 4 νέες καταχωρήσεις μητρώου ανάλογα με τη διαμόρφωσή σας.
Αρχικά, κάντε δεξί κλικ για να επιλέξετε New> String Value. Τώρα προσθέστε τα ακόλουθα ονόματα τιμών και δεδομένα τιμών στα εμφανιζόμενα πλαίσια κειμένου. Αρχικά, δημιουργήστε νέα τιμή και ονομάστε την ως AutoAdminLogon με δεδομένα τιμής "1". Δεύτερον, προσθέστε την τιμή με ένα όνομα του DefaultDomainName και εισάγετε το όνομα του υπολογιστή σας στα δεδομένα. Το τρίτο θα είναι DefaultUserName και στα δεδομένα τιμής, πληκτρολογήστε το όνομα χρήστη των παραθύρων σας 10 με το οποίο θέλετε να συνδεθείτε αυτόματα. Τέλος, δημιουργήστε το όνομα της τιμής DefaultPassword και πληκτρολογήστε τον κωδικό πρόσβασής σας για το όνομα χρήστη που θέλετε να ενεργοποιήσετε τη διαδικασία αυτόματης σύνδεσης στο πεδίο δεδομένων τιμής.


Εάν θέλετε να εφαρμόσετε την αυτόματη σύνδεση μόνο όταν κάνετε καταγραφή μετά το χρονικό όριο κλειδώματος οθόνης όπου τα Windows ζητούν κωδικό πρόσβασης, μεταβείτε στην επιλογή Έναρξη και πληκτρολογήστε Ρυθμίσεις. Επιλέξτε Λογαριασμός> Επιλογές σύνδεσης. Εδώ, αλλάξτε τη ρύθμιση " Απαίτηση σύνδεσης" σε " Ποτέ".
Λύση 3: Εργαλείο αυτόματης σύνδεσης για αυτόματη σύνδεση στα Windows
Η Microsoft σας δίνει ένα μικρό εργαλείο για να συμβεί αυτό. Οι χρήστες μπορούν να κατεβάσουν το εργαλείο αυτόματης σύνδεσης και να το εξαγάγουν σε οποιοδήποτε κατάλληλο μέρος. Εκτελέστε το αρχείο AutoLogon.exe και θα εμφανιστούν 3 πεδία. Στο όνομα χρήστη πρέπει να εισάγετε το όνομα του χρήστη που θέλετε να κάνετε αυτόματη σύνδεση. Στο Domain πρέπει να πληκτρολογήσετε το όνομα του υπολογιστή σας. Πληκτρολογήστε τον κωδικό πρόσβασης για το όνομα χρήστη που επιλέγετε για το πεδίο Αυτόματη σύνδεση στο password. Κάντε κλικ στην επιλογή Ενεργοποίηση και, στη συνέχεια, πατήστε OK.

Σημείωση του συντάκτη: Η αυτόματη είσοδος σε έναν λογαριασμό δεν ενθαρρύνεται λόγω ανησυχιών σχετικά με την ασφάλεια. Μπορεί να χάσετε την ιδιωτική ζωή αφού το κάνετε αυτό. Ακολουθήστε αυτό μόνο εάν είστε ένας χρήστης ή υπάρχουν λιγότερες ή καθόλου πιθανότητες να ληφθούν κλοπές δεδομένων του συστήματός σας ή οποιαδήποτε εξωτερική πρόσβαση.
Ενεργοποίηση αυτόματης σύνδεσης στα Windows 10
Σε γενικές γραμμές, η οθόνη κλειδώματος των Windows 10 χρειάζεται έως 3 έως 5 επιπλέον δευτερόλεπτα για να εκκινήσετε τον υπολογιστή σας. Δεν μπορείτε να αφήσετε τον υπολογιστή σας για διαδικασία ενημέρωσης επειδή περιλαμβάνει αυτόματες επανεκκινήσεις και πρέπει να εισάγετε τον κωδικό πρόσβασης για να συνεχίσετε τη διαδικασία. Τέτοιες καταστάσεις μπορεί να είναι ενοχλητικές για τους χρήστες. Ρυθμίστε τις ρυθμίσεις που αναφέρονται παραπάνω σύμφωνα με τις ανάγκες σας και ξεφορτώστε την εισαγωγή του κωδικού πρόσβασης για σύνδεση, ενεργοποιώντας την Αυτόματη σύνδεση για τα Windows 10.













