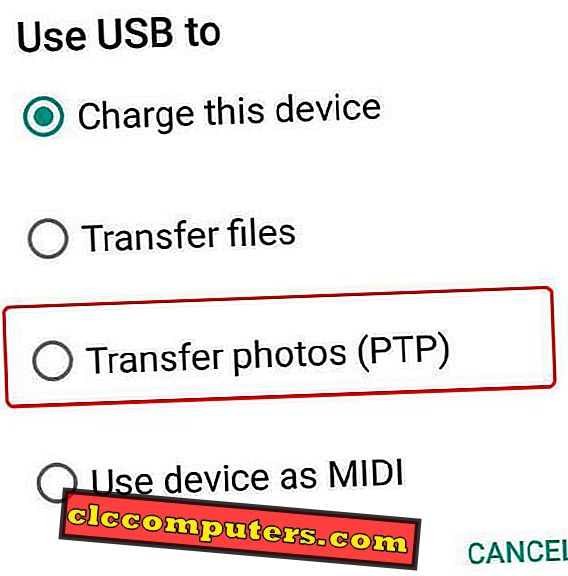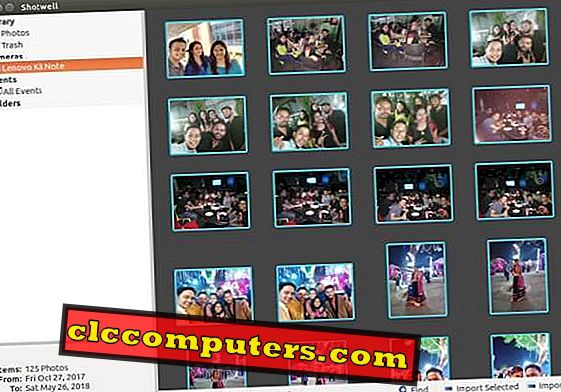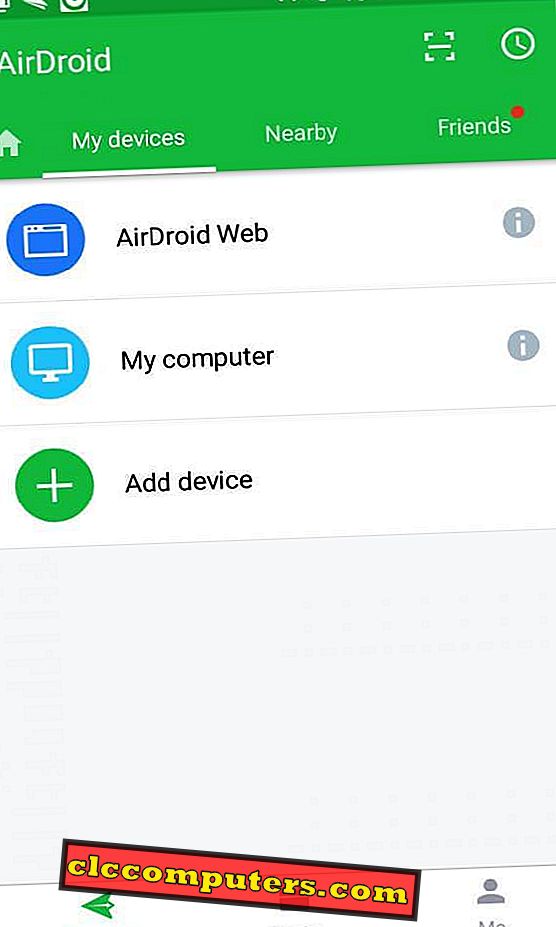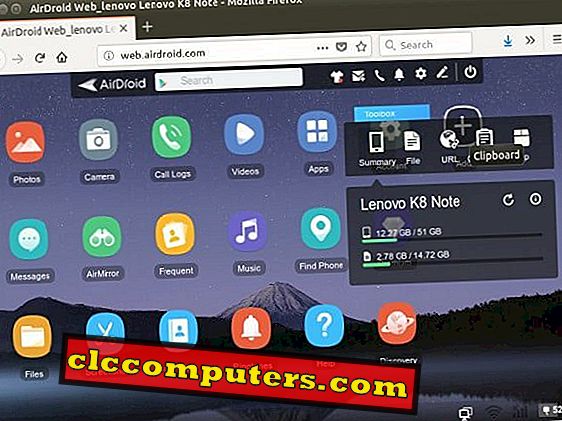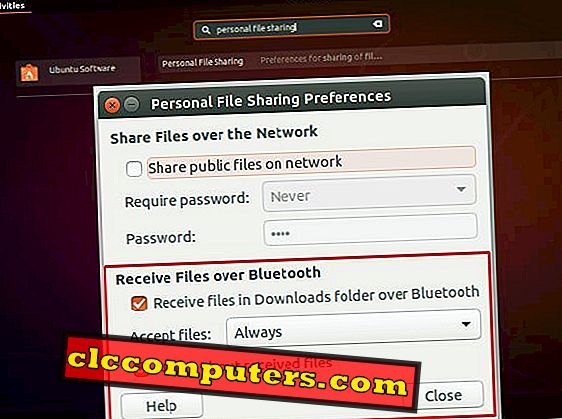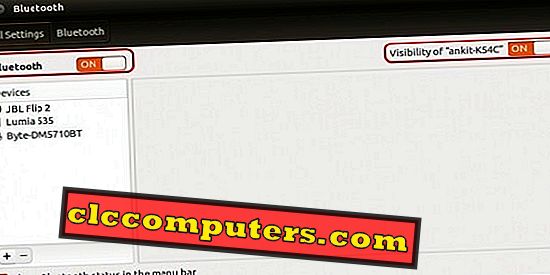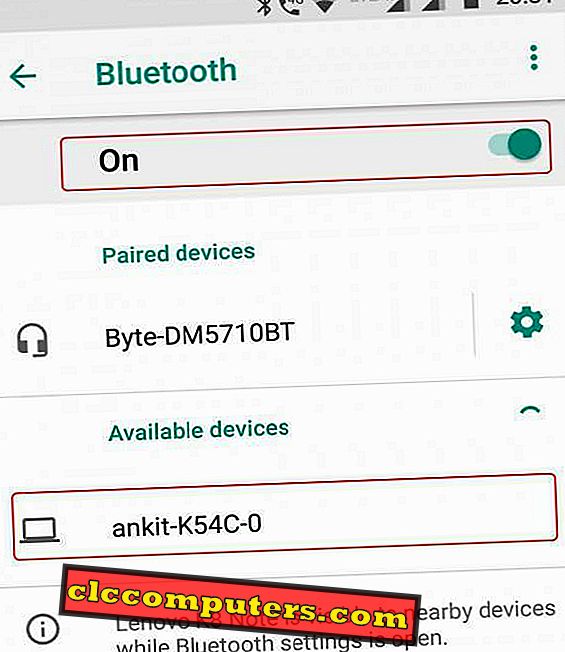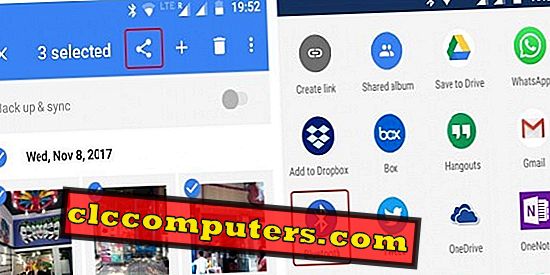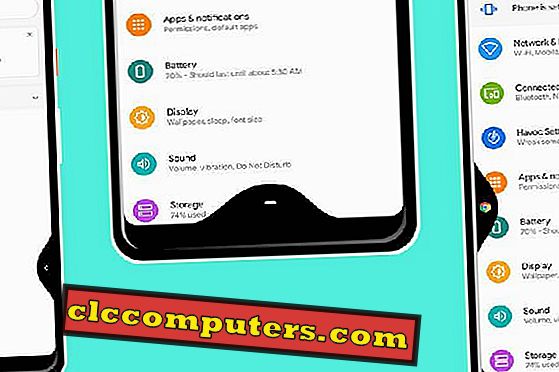Μερικές φορές, ίσως χρειαστεί να δημιουργήσετε αντίγραφα ασφαλείας φωτογραφιών από το Android σε υπολογιστή Linux ή σε χώρο αποθήκευσης υλικού όπως έναν εξωτερικό σκληρό δίσκο. Επίσης, η επεξεργασία εικόνων γίνεται καλύτερα σε υπολογιστές για τους οποίους μπορεί να χρειαστεί να αντιγράψετε τις εικόνες στον υπολογιστή σας Linux. Όποια και αν είναι οι λόγοι, μπορεί να δυσκολευτείτε να μάθετε την καλύτερη λύση για τη μεταφορά αρχείων μεταξύ του Android και του Linux PC.
Ας δούμε ποιες μέθοδοι είναι διαθέσιμες για την αντιγραφή εικόνων από το τηλέφωνο Android στους υπολογιστές που βασίζονται στο λειτουργικό σύστημα Linux. Οι μέθοδοι για τη μεταφορά αρχείων από το Android σε Linux είναι διατεταγμένες στην κατερχόμενη σειρά των ταχυτήτων μεταφοράς.
Συνδέστε το καλώδιο USB
Η ενσύρματη συνδεσιμότητα είναι πάντα ο γρηγορότερος τρόπος για να κάνετε οποιονδήποτε τύπο αρχείου / μεταφοράς δεδομένων και τα τηλέφωνα Android μπορούν να συνδεθούν στο PC του Linux μέσω καλωδίου δεδομένων USB.
- Συνδέστε το smartphone Android και τον υπολογιστή σας Linux με καλώδιο USB.
- Στο τηλέφωνό σας, θα σας ζητηθεί να επιλέξετε έναν τύπο σύνδεσης. Επιλέξτε "Μεταφορά φωτογραφιών (PTP)" εκεί.
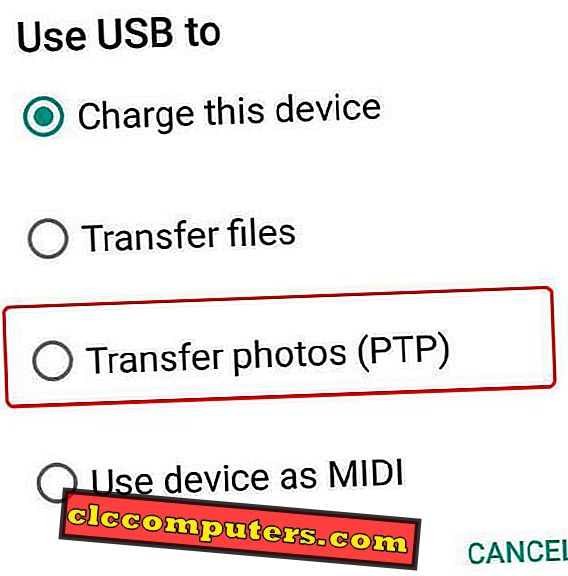
- Όταν σας ζητηθεί ο υπολογιστής, επιλέξτε Shotwell από το αναπτυσσόμενο μενού και κάντε κλικ στο OK.

- Θα ανοίξει ένα παράθυρο που θα εμφανίζει τις φωτογραφίες από το τηλέφωνό σας. Επιλέξτε όλες τις φωτογραφίες που θέλετε να μεταφέρετε, κάντε δεξί κλικ και επιλέξτε "Εισαγωγή επιλεγμένων" ή "Εισαγωγή όλων", εάν θέλετε να αντιγράψετε όλες τις εικόνες. Όλες οι εικόνες θα αποθηκευτούν στο φάκελο Εικόνες ταξινομημένες κατά τους φακέλους έτους, μηνός και ημερομηνίας.
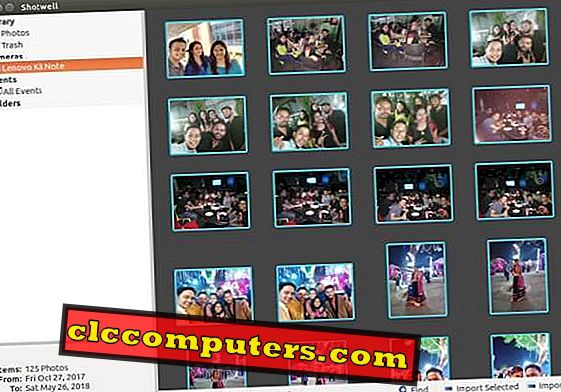
Airtime App για μεταφορά φωτογραφιών μέσω WiFi σε PC Linux
Η ενσύρματη λύση με μεταφορά USB είναι η ταχύτερη λύση. Ωστόσο, το καλώδιο USB ενδέχεται να μην έχει πρόσβαση συνεχώς. Η επόμενη καλύτερη μέθοδος για τη μεταφορά εικόνων από το Android σε Linux είναι μέσω WiFi. Για να γίνει αυτό, θα χρησιμοποιήσουμε την εφαρμογή AirDroid που χρησιμοποιεί την επιλογή hotspot του τηλεφώνου για να δημιουργήσει ένα ασφαλές δίκτυο. Με αυτό τον τρόπο, μπορείτε να μεταφέρετε εικόνες χωρίς να ανησυχείτε για την ασφάλεια και την ιδιωτικότητα του δικτύου.
- Κάντε λήψη και εγκαταστήστε το AirDroid για Android: Play Store.
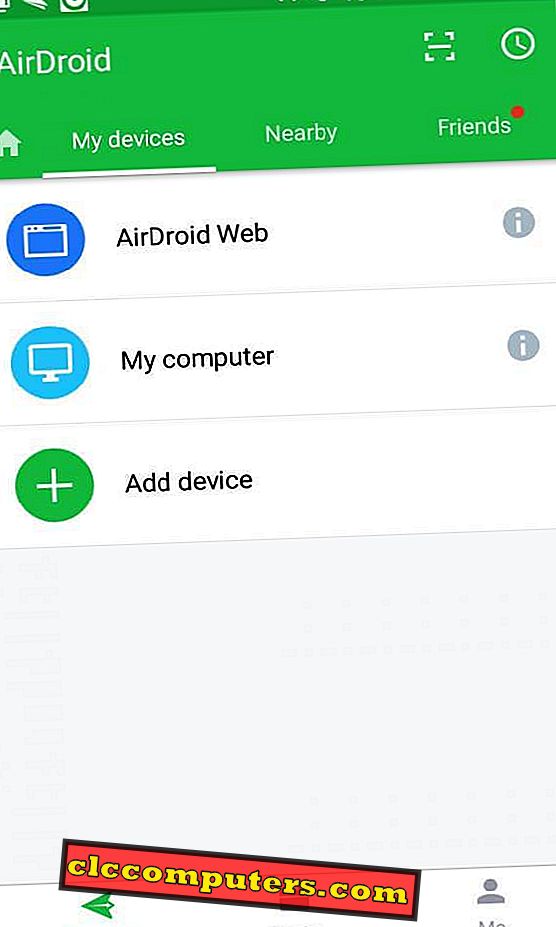
- Θα πρέπει να εγγραφείτε στην AirDroid για τη χρήση αυτής της υπηρεσίας. Το αναγνωριστικό email που χρησιμοποιείτε για να εγγραφείτε θα χρησιμοποιηθεί για την πρόσβαση στα αρχεία σας στον υπολογιστή.
- Ξεκινήστε την υπηρεσία Hotspot του κινητού σας Android και συνδέστε τον υπολογιστή σας σε αυτό το δίκτυο WiFi.
- Παρόλο που υπάρχουν διαθέσιμες εφαρμογές AirDroid για Windows και MacOS, για το Linux θα χρησιμοποιήσουμε τον περιηγητή μας για την αντιγραφή αρχείων. Η διεπαφή ιστού του AirDroid διατίθεται στο //web.airdroid.com/. Κατά το άνοιγμα αυτής της ιστοσελίδας, πρέπει να συνδεθείτε στο λογαριασμό AirDroid.
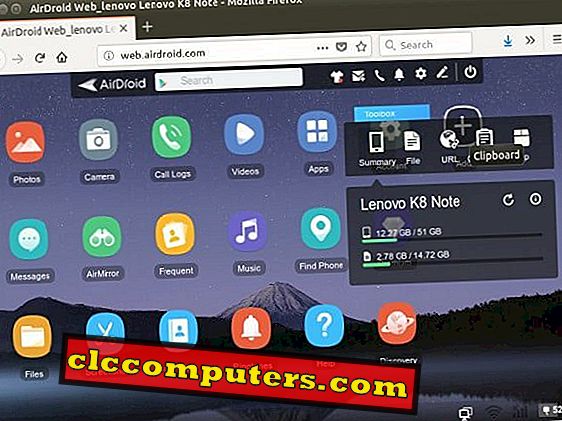
- Μόλις συνδεθείτε και ο υπολογιστής είναι συνδεδεμένος στο κινητό Hotspot, τότε θα έχετε πρόσβαση στα αρχεία στο κινητό. Τώρα, κάντε κλικ στο εικονίδιο Φωτογραφίες ή Κάμερα για να αποκτήσετε πρόσβαση στις φωτογραφίες σας Android. Τώρα μπορείτε να επιλέξετε τις φωτογραφίες για λήψη από εκεί.
Μεταφορά φωτογραφιών από Android σε Linux χρησιμοποιώντας Bluetooth
Το Linux είναι ένα πολύ πιο ασφαλές λειτουργικό σύστημα σε σύγκριση με τα Windows. Από προεπιλογή, όλες οι ρυθμίσεις ενός λειτουργικού συστήματος Linux, όπως το Ubuntu, απαγορεύουν τις μεταφορές αρχείων ασύρματης σύνδεσης (λήψη αρχείων). Για να προσθέσετε το Android smartphone σας ως αξιόπιστη συσκευή, θα πρέπει να ακολουθήσετε τα παρακάτω βήματα:
- Μεταβείτε στην Ενότητα (Αναζήτηση στον υπολογιστή σας) και αναζητήστε την Προσωπική κοινή χρήση αρχείων. Κάντε κλικ σε αυτό και θα λάβετε το παράθυρο προσωπικών προτιμήσεων κοινής χρήσης αρχείων. Ελέγξτε τα πλαίσια όπως φαίνεται στην εικόνα για να ενεργοποιήσετε το σύστημα για λήψη αρχείων.
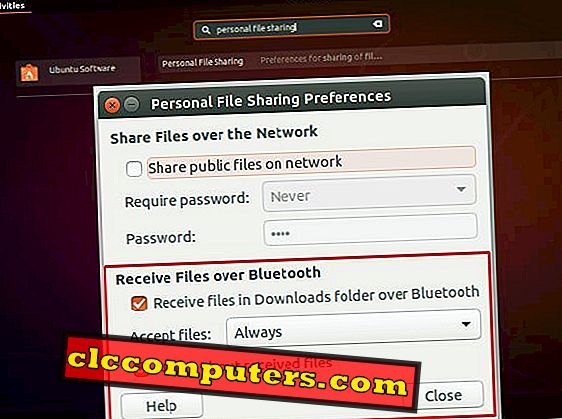
- Τώρα θα ξεκινήσουμε το Bluetooth, πρώτα στον υπολογιστή και στη συνέχεια στο κινητό, και θα το καταστήσουμε ορατό για να κάνουμε μια σύνδεση μεταξύ τους. Αρχικά, στο PC, κάντε κλικ στο κουμπί Ενότητα και αναζητήστε Bluetooth. Στο παράθυρο Bluetooth, ενεργοποιήστε το Bluetooth και κάντε το ορατό.
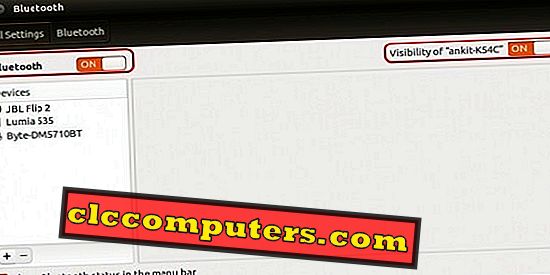
- Ομοίως, θα πρέπει να κάνετε το Bluetooth smartphone σας ορατό και έτοιμο για ανακάλυψη. Για αυτό, μεταβείτε στο μενού "Ρυθμίσεις" στο τηλέφωνο Android και αναζητήστε Bluetooth.
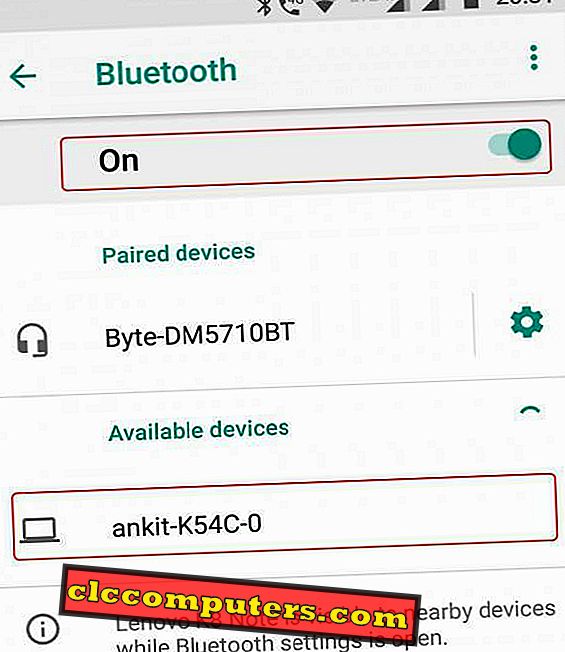
- Για να δημιουργήσετε τη σύνδεση, κάντε κλικ στο όνομα του υπολογιστή που εμφανίζεται στο παράθυρο ανακάλυψης Bluetooth του smartphone.
- Τώρα, μεταβείτε στο φάκελο Εικόνα στο smartphone σας, επιλέξτε τις εικόνες για κοινή χρήση και κάντε κλικ στο κουμπί Κοινή χρήση.
- Επιλέξτε την επιλογή Bluetooth και επιλέξτε το όνομα του υπολογιστή που εμφανίζεται στη λίστα. Ο υπολογιστής σας Linux θα ζητήσει επιβεβαίωση. Μόλις αναγνωριστεί, τα αρχεία θα μεταφορτωθούν στο φάκελο "Λήψη" του υπολογιστή.
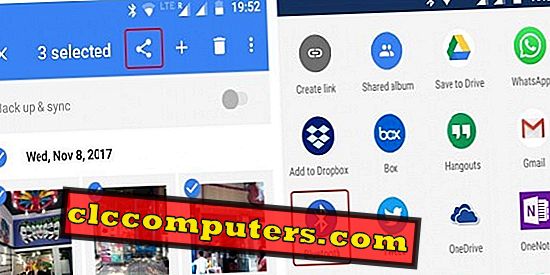
Μοιραστείτε εικόνες από το Android σε Linux χρησιμοποιώντας το Cloud Drives
Μια άλλη απλή αλλά μικρή μέθοδος για την κοινή χρήση των φωτογραφιών σας είναι να χρησιμοποιήσετε οποιονδήποτε πάροχο αποθήκευσης cloud χρησιμοποιώντας μια εφαρμογή Android. Μπορείτε, στην πραγματικότητα, να χρησιμοποιήσετε το Google Drive για να φορτώσετε φωτογραφίες από το smartphone Android και στη συνέχεια να το κατεβάσετε από τον υπολογιστή σας μεταβαίνοντας στο Google Drive. Μπορείτε επίσης να διαβάσετε το λεπτομερές άρθρο σχετικά με τις μονάδες σύννεφων για τη μεταφορά αρχείων.
Μεταφέρετε εικόνες και βίντεο Android σε Linux
Από τις πολλές εργασίες που κάνει το smartphone μας, ένας από αυτούς αποθηκεύει τις αναμνήσεις μας με τη μορφή φωτογραφιών και βίντεο. Σε σύγκριση με τα παλαιότερα τηλέφωνα, τα αρχεία πολυμέσων είναι πλέον ασφαλέστερα, καθώς αυτά υποστηρίζονται κανονικά στο διαδίκτυο. Ακόμη και αν χάσετε το smartphone σας, η νέα εγγραφή με τον ίδιο λογαριασμό σε ένα νέο smartphone επαναφέρει αυτόματα αυτές τις φωτογραφίες συγχρονίζοντας. Αλλά, η ελεύθερη αποθήκευση cloud προσφέρει περιορισμένο χώρο.
Αυτές είναι μερικές λύσεις στις οποίες μπορείτε να μοιραστείτε τα αρχεία εικόνας μεταξύ του Android smartphone και του Linux PC. Χρησιμοποιήσαμε το Ubuntu για αυτό το άρθρο, αλλά αυτά τα βήματα ισχύουν για οποιαδήποτε διανομή Linux. Μη διστάσετε να μας ενημερώσετε για οποιαδήποτε άλλη ευκολότερη μέθοδο που γνωρίζετε ή για οποιαδήποτε άλλα ζητήματα, ενώ χρησιμοποιείτε αυτές τις μεθόδους μέσω της παρακάτω ενότητας σχολίων.