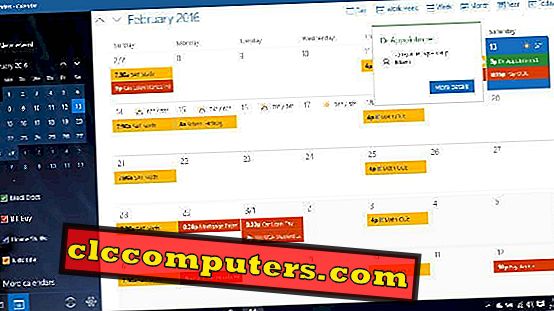Στην καθημερινότητά μας, ασχολούμαστε με τους κωδικούς πρόσβασης πιο συχνά από ό, τι κάναμε μόλις πριν από μια δεκαετία. Οι περισσότερες υπηρεσίες που χρησιμοποιείτε online απαιτούν διαφορετικό αναγνωριστικό και κωδικό πρόσβασης. Πριν από όλα αυτά, ίσως θα έπρεπε να δημιουργήσετε έναν κωδικό πρόσβασης για το Wi-Fi σας. Ένας κωδικός πρόσβασης Wi-Fi είναι εύκολο να ξεχαστεί γιατί δεν τον χρησιμοποιείτε τόσο συχνά όσο συνδεθείτε. Αν το ξεχάσετε, μπορεί να είναι ένας εφιάλτης επειδή δεν υπάρχει ακριβώς ένα κουμπί "ξεχασμένου κωδικού πρόσβασης" οπουδήποτε .
Το σύστημα του Linux σας αποθηκεύει τους κωδικούς πρόσβασης Wi-Fi και μπορείτε εύκολα να δείτε τους αποθηκευμένους κωδικούς πρόσβασης Wi-Fi στο Linux.
Σημείωση του συντάκτη: Εάν δεν είστε εξοικειωμένοι με το Linux, υπάρχουν συνήθως τουλάχιστον δύο τρόποι να κάνετε κάτι σε μια μηχανή Linux. Συνεπώς, υπάρχουν δύο τρόποι για να προχωρήσουμε και αυτό. Μία από αυτές είναι η μέθοδος γραμμής εντολών. Πιστεύουμε ότι η γραμμή εντολών είναι γενικά εύκολη όσο είστε άνετοι με αυτό. Το μόνο που θα κάνετε είναι να αντιγράψετε και να επικολλήσετε μερικές εντολές από εδώ σε ένα τερματικό παράθυρο. Πολλοί δεν αισθάνονται άνετα με τη γραμμή εντολών αν και ευτυχώς για όσους από εσάς, υπάρχει ένας άλλος τρόπος για να πάρετε τα ίδια αποτελέσματα με μερικά κλικ εδώ και εκεί με τη χρήση του GUI (Graphical User Interface).
Προβολή αποθηκευμένου κωδικού πρόσβασης WiFi στο Linux (Ubuntu) - Γραμμή εντολών
Το Ubuntu αποθηκεύει γενικά τις πληροφορίες του δικτύου WiFi σας μέσα από ένα φάκελο "Network Manager" στο σύστημά σας. Μέσα σε αυτόν τον κατάλογο υπάρχει ένα αρχείο διαμόρφωσης που μπορεί να προσπελαστεί και έτσι μπορούμε να ανακτήσουμε τον κωδικό πρόσβασης Wi-Fi.
- Πρώτα απ 'όλα, ξεκινήστε ένα παράθυρο τερματικού από το πρόγραμμα εκκίνησης εφαρμογών.
- Στη συνέχεια, χρησιμοποιήστε την ακόλουθη εντολή για να πλοηγηθείτε στο φάκελο όπου αποθηκεύονται οι πληροφορίες Wi-Fi.
cd / etc / NetworkManager / συνδέσεις συστήματος
- Με την εντολή ls, μπορούμε να λάβουμε μια λίστα με όλα τα αποθηκευμένα δίκτυα Wi-Fi στο σύστημα Ubuntu Linux. Μπορείτε να παραλείψετε αυτό το βήμα εάν γνωρίζετε ήδη το SSID δικτύου και αν είστε βέβαιοι ότι έχετε επιτρέψει στο Linux να αποθηκεύσει τον κωδικό πρόσβασης όταν συνδεθήκατε την πρώτη φορά.
ls
- Τώρα που μπορείτε να χρησιμοποιήσετε τις SSID δικτύου για όλο το αποθηκευμένο δίκτυο, χρησιμοποιήστε την παρακάτω εντολή για να ανακτήσετε τον κωδικό πρόσβασης για το δίκτυο Wi-Fi που θέλετε. Θα πρέπει να εισαγάγετε τον κωδικό πρόσβασής σας αφού εισαγάγετε την εντολή, αφού αυτή είναι μια εντολή ρίζας.
sudo γάτα WIFI_SSID_NAME
Για παράδειγμα, το SSID μου Wi-Fi είναι MI, ώστε η εντολή που θα χρειαστεί να χρησιμοποιήσω θα είναι η εξής.
sudo γάτα MI
- Το Terminal θα σας δείξει τώρα τις αποθηκευμένες πληροφορίες WiFi και κάτω από την ενότητα [wifi security], μπορείτε να βρείτε τον κωδικό πρόσβασής σας prefixed από psk =

Τι γίνεται αν χρησιμοποιείτε wicd;
Πρόκειται για το Wireless Interface Connection Daemon και είναι ένα "βοηθητικό πρόγραμμα λογισμικού ανοιχτού κώδικα για τη διαχείριση ασύρματων και ενσύρματων δικτύων για Linux", όπως αναφέρεται στην τεκμηρίωση του Ubuntu. Στόχος της είναι να παρέχει ένα απλό περιβάλλον σύνδεσης για δίκτυα με μεγάλη ποικιλία ρυθμίσεων. "Στην περίεργη πιθανότητα ότι χρησιμοποιείτε το wcid για να συνδεθείτε στο δίκτυό σας Wi-Fi, μπορείτε να βρείτε το αρχείο διαμόρφωσης στο φάκελο /etc/wicd φάκελο. Εάν δεν γνωρίζατε ήδη τι είναι αυτό, ίσως δεν χρειάζεται να ανησυχείτε για αυτό. Σε αυτή την περίπτωση, μπορείτε να ξεχάσετε ότι μάλιστα αναφέραμε το wcid και η παραπάνω μέθοδος είναι απολύτως έγκυρη για εσάς.
- Μεταβείτε στο φάκελο χρησιμοποιώντας αυτήν την εντολή:
cd / etc / wicd
- Στη συνέχεια, ανοίξτε το αρχείο ρυθμίσεων χρησιμοποιώντας την ακόλουθη εντολή.
sudo γάτα ασύρματο-settings.conf
Θα βρείτε τον κωδικό πρόσβασής σας μέσα στο αρχείο.
Προβολή αποθηκευμένου κωδικού πρόσβασης WiFi στο Linux (Ubuntu) - GUI
Οι τελευταίες εκδόσεις του Ubuntu χρησιμοποιούν την επιφάνεια εργασίας του GNOME και θα συνεχίσουν να το κάνουν στο μέλλον. Επομένως, πρόκειται να χρησιμοποιήσουμε την επιφάνεια εργασίας του GNOME.
- Εκκινήστε την εφαρμογή " Ρυθμίσεις GNOME" από το πρόγραμμα εκκίνησης εφαρμογών ή το μενού Σύστημα.

- Στην εφαρμογή "Ρυθμίσεις", επιλέξτε Wi-Fi από την αριστερή στήλη και θα μπορείτε να δείτε όλα τα διαθέσιμα δίκτυα Wi-Fi στα δεξιά.

- Κάντε κλικ στο εικονίδιο με το γρανάζι δίπλα στο δίκτυο για το οποίο θέλετε να δείτε τον κωδικό πρόσβασης. Αυτό το εικονίδιο μπορεί να φαίνεται ελαφρώς διαφορετικό ανάλογα με το τρέχον θέμα εικονιδίων.

- Αυτό θα ξεκινήσει ένα νέο παράθυρο που περιέχει πληροφορίες σχετικά με το δίκτυο. Στην καρτέλα Ασφάλεια, επιλέξτε το πλαίσιο δίπλα στην επιλογή Εμφάνιση κωδικού πρόσβασης και θα μπορείτε να δείτε τον κωδικό πρόσβασής σας στο πεδίο Κωδικός πρόσβασης .
Αποκτήστε τον κωδικό πρόσβασης WiFi στο Linux
Πριν ολοκληρώσουμε, θα θέλαμε να αναφέρουμε μερικά ακόμα πράγματα που θα είναι χρήσιμα για τους αρχάριους στο Linux.
- Το Ubuntu είναι το πιο διαδεδομένο διανομέα Linux, επομένως, θα επικεντρωθούμε κυρίως στο Ubuntu. Ωστόσο, μπορείτε να χρησιμοποιήσετε τις ίδιες εντολές σε άλλες διανομές που βασίζονται στο Ubuntu, όπως Linux Mint, Elementary OS, κλπ. Η μέθοδος GUI μπορεί να είναι λίγο διαφορετική, καθώς τα περισσότερα από αυτά τα παράγωγα του Ubuntu χρησιμοποιούν διαφορετικό desktop περιβάλλον. Αυτό θα είναι διαφορετικό ακόμη και αν χρησιμοποιείτε το Ubuntu αλλά με διαφορετικό περιβάλλον επιφάνειας εργασίας αντί του Ubuntu.
- Αυτό που συζητάμε εδώ δεν είναι ένα hack ή κάποια ρωγμή ενάντια στα ενσωματωμένα μέτρα ασφάλειας στο Linux, κυρίως το Ubuntu. Θα σας βοηθήσουμε μόνο να μάθετε τον δικό σας κωδικό πρόσβασης Wi-Fi από το δικό σας σύστημα Linux. Ίσως χρειαστεί να το κάνετε αυτό όταν ξεχάσετε τον κωδικό πρόσβασης Wi-Fi και θέλετε να συνδέσετε στο δίκτυο μια νέα συσκευή, όπως τηλέφωνο, κονσόλα παιχνιδιών κ.λπ. Δεν ενθαρρύνουμε κακόβουλες προθέσεις.
- Το Linux αποθηκεύει μόνο τις πληροφορίες δικτύου Wi-Fi, αν είχατε αρχικά επιλέξει να "συνδεθείτε αυτόματα" κατά τη σύνδεση στο δίκτυο Wi-Fi την πρώτη φορά. Αυτό σημαίνει ότι αν δεν επιλέξατε να συνδεθείτε αυτόματα κατά την αρχική σύνδεσή σας, το Linux δεν αποθηκεύει τον κωδικό πρόσβασης Wi-Fi και έτσι δεν υπάρχει τίποτα για ανάκτηση.
Τώρα που έχετε τον κωδικό πρόσβασής σας, μπορείτε να το σημειώσετε για μελλοντική χρήση ή απλά να αφήσετε το PC σας Linux να το κρατήσει για εσάς.