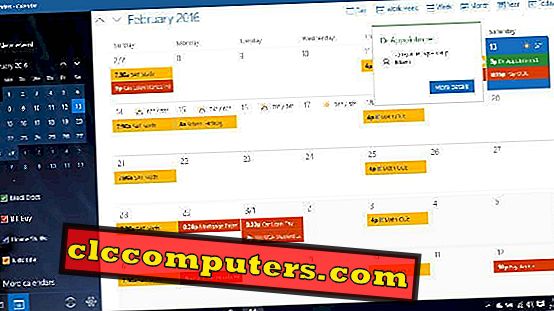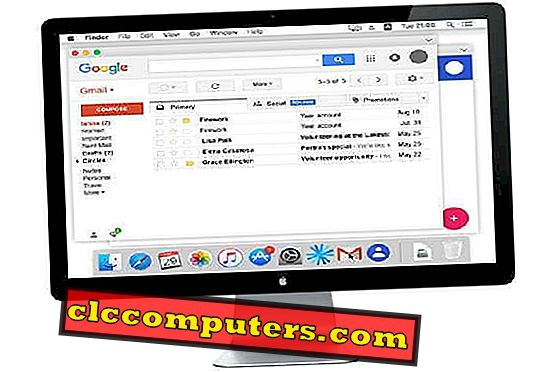Ανησυχείτε να θυμάστε πάρα πολλούς κωδικούς πρόσβασης; Οι συσκευές iOS διαθέτουν μια καλή λειτουργία για να σας βοηθήσουν. Με τη λειτουργία Autofill Passwords στο iOS, δεν χρειάζεται να προσπαθείτε να θυμάστε τα διαπιστευτήριά σας σύνδεσης. Αντ 'αυτού, το iOS θα επιλέξει αυτόματα το όνομα χρήστη και θα συμπληρώσει τον κωδικό πρόσβασης κατά τη σύνδεση σε έναν ιστότοπο ή μια εφαρμογή.
Ας δούμε περισσότερες λεπτομέρειες σχετικά με τις λειτουργίες αυτόματης συμπλήρωσης iOS στις συσκευές Apple και δείτε πώς να τις χρησιμοποιήσετε στο iPhone ή το iPad σας.
Περιεχόμενο
- Πού αποθηκεύονται οι κωδικοί πρόσβασης στο iPhone;
- Πώς να ενεργοποιήσετε το iCloud Keychain;
- Πώς να ρυθμίσετε την αυτόματη συμπλήρωση στο iPhone;
- Πώς να αποθηκεύσετε τους κωδικούς αυτόματης συμπλήρωσης στο iPhone;
- Πώς να βρείτε τους λογαριασμούς και τους κωδικούς πρόσβασης σας στο iOS;
- Πώς να προσθέσετε λογαριασμούς και κωδικούς πρόσβασης στο iOS;
- Πώς να χρησιμοποιήσετε την αυτόματη συμπλήρωση στο iPhone;
- Πώς να διαγράψετε τους κωδικούς αυτόματης συμπλήρωσης στο iPhone;
- Πώς να απενεργοποιήσετε το iCloud keychain;
- Πώς να απενεργοποιήσετε την Αυτόματη συμπλήρωση στο iPhone;
Πού αποθηκεύονται οι κωδικοί πρόσβασης στο iPhone;
Πριν πηδήσετε στην Αυτόματη συμπλήρωση, σίγουρα θα θέλατε να μάθετε πού αποθηκεύονται οι κωδικοί πρόσβασης στο iPhone σας. Σωστά? Οι συσκευές iOS μπορούν να διατηρήσουν τον κωδικό σας στο iCloud ή στην τοπική μνήμη του iPhone. Και αυτό εξαρτάται από την επιλογή που έχετε ορίσει για το iCloud keychain .
Για να ελέγξετε πού είναι αποθηκευμένοι οι κωδικοί πρόσβασης, μεταβείτε στο Ρυθμίσεις iPhone> Κωδικοί πρόσβασης και λογαριασμοί> Λογαριασμός iCloud (κάτω από τους λογαριασμούς)> Keychain> iCloud Keychain . Εάν το iCloud Keychain είναι απενεργοποιημένο, τότε οι κωδικοί πρόσβασης αποθηκεύονται στην τοπική μνήμη συσκευών iOS.
Αν το πληκτρολόγιο είναι απενεργοποιημένο, οι κωδικοί πρόσβασης θα αποθηκευτούν τοπικά στο iPhone σας. Και, μπορεί να χάσετε τους κωδικούς πρόσβασής σας σε περίπτωση που είχατε χάσει το τηλέφωνο ή αναβαθμίστηκε σε νέο. Ωστόσο, αν το πληκτρολόγιο είναι ενεργοποιημένο, το iOS θα κρατήσει τις πληροφορίες στο iCloud έτσι ώστε να μπορείτε να τις χρησιμοποιήσετε σε πολλαπλές συσκευές.
Μην ανησυχείτε, η Apple δεν μπορεί να διαβάσει τους κωδικούς σας καθώς θα αποθηκεύονται σε κρυπτογραφημένη μορφή. Όσο διατηρείτε έναν ασφαλή κωδικό πρόσβασης και έλεγχο ταυτότητας 2 στοιχείων για τον λογαριασμό σας iCloud, συνιστάται ιδιαίτερα να χρησιμοποιήσετε το κλειδί του iCloud για την αποθήκευση των κωδικών πρόσβασης.
Διαβάστε : Πού να βρείτε αυτόματα αποθηκευμένους κωδικούς πρόσβασης σε Chrome, IE, Safari και Firefox
Πώς να ενεργοποιήσετε το iCloud Keychain στο iPhone;
Αλλάξατε γνώμη και θέλετε να αποθηκεύσετε τους κωδικούς πρόσβασης στο iCloud αντί για τη μνήμη iPhone; Μπορείτε να ενεργοποιήσετε το iCloud Keychain. Τώρα, ας δούμε πώς να ενεργοποιήσετε το iCloud keychain για να αποθηκεύσετε τους κωδικούς πρόσβασής σας.

- Πατήστε Ρυθμίσεις -> το όνομά σας / το προφίλ σας .
- Πατήστε στο iCloud .
- Μετακινηθείτε προς τα κάτω για να βρείτε το Keychain και αγγίξτε το.
- Αλλάξτε τη θέση του iCloud Keychain στο ON. (Θα δείτε πράσινο χρώμα στο διακόπτη).
Από τη στιγμή αυτή, όλοι οι αποθηκευμένοι κωδικοί πρόσβασης θα συγχρονιστούν με το λογαριασμό iCloud σας. Και μπορείτε να τα χρησιμοποιήσετε σε άλλες συσκευές iOS, όπως το iPad ή το Mac, εφόσον χρησιμοποιούν το ίδιο αναγνωριστικό της Apple.
Πώς να ρυθμίσετε την αυτόματη συμπλήρωση στο iPhone;
Να θυμάστε πάντα ότι το iOS δεν θα αποθηκεύει τους κωδικούς σας χωρίς να πάρει τη συγκατάθεσή σας. Επομένως, πρέπει πρώτα να ενεργοποιήσετε τη ρύθμιση αυτόματης συμπλήρωσης πριν επιχειρήσετε να αποθηκεύσετε τους κωδικούς πρόσβασης.

- Αγγίξτε το εικονίδιο Ρυθμίσεις στην αρχική οθόνη.
- Αγγίξτε την επιλογή Κωδικοί πρόσβασης και λογαριασμοί από τη λίστα.
- Αλλάξτε τη θέση των κωδικών αυτόματης συμπλήρωσης προς τα δεξιά. (Θα πρέπει να δείτε πράσινο χρώμα στο διακόπτη).
- Πατήστε το κουμπί Αρχική σελίδα για να επιστρέψετε στην αρχική οθόνη.
Παρόλο που έχετε ενεργοποιήσει την επιλογή αυτόματης συμπλήρωσης, το iOS θα ζητήσει από την άδειά σας να αποθηκεύσει τους κωδικούς πρόσβασης για τους μεμονωμένους ιστότοπους / εφαρμογές. Αυτό θα σας δώσει τη δυνατότητα να εξαιρεθείτε από την αποθήκευση του τραπεζικού σας λογαριασμού ή άλλων σημαντικών κωδικών πρόσβασης στο iCloud.
Πώς να αποθηκεύσετε τους κωδικούς αυτόματης συμπλήρωσης στο iPhone;
Υπάρχουν δύο επιλογές για την αποθήκευση κωδικών πρόσβασης Αυτόματης συμπλήρωσης στο iPhone. Μπορείτε να αποθηκεύσετε αυτόματα τους κωδικούς πρόσβασης στην αλυσίδα κλειδιού όταν η iOS ζητά να αποθηκεύσετε το iCloud για πρώτη φορά. Η δεύτερη επιλογή είναι να προσθέσετε τους κωδικούς πρόσβασης χειροκίνητα στο iPhone. Ας δούμε περισσότερες λεπτομέρειες,
Κωδικοί πρόσβασης σύνδεσης για πρώτη φορά
Όταν συνδέεστε σε οποιονδήποτε ιστότοπο για πρώτη φορά από το Safari, το iOS θα εμφανίσει μια ποπ ειδοποίηση με ένα μήνυμα όπως " Θα θέλατε να αποθηκεύσετε αυτόν τον κωδικό πρόσβασης ... ". Θα δείτε δύο κουμπιά Αποθήκευση κωδικού πρόσβασης και όχι τώρα . Εάν πατήσετε το κουμπί Αποθήκευση κωδικού πρόσβασης, τότε θα αποθηκευτεί ο κωδικός πρόσβασης. Εναλλακτικά, εάν πατήσετε το κουμπί Όχι τώρα, ο κωδικός πρόσβασης δεν θα αποθηκευτεί από το iOS.
Αν δημιουργείτε νέο λογαριασμό σε οποιονδήποτε ιστότοπο και έχετε ενεργοποιήσει την θήκη κλειδιών iCloud, τότε το iOS θα εμφανίσει έναν κωδικό πρόσβασης που δημιουργήθηκε για χρήση σε αυτόν τον ιστότοπο. Είτε μπορείτε να το χρησιμοποιήσετε είτε μπορείτε να δημιουργήσετε τον δικό σας κωδικό πρόσβασης και να το αποθηκεύσετε.
Προσθέστε τους κωδικούς χειροκίνητα στο Keychain
Έχετε ξεχάσει να αποθηκεύσετε τον κωδικό πρόσβασης κατά την πρώτη σύνδεσή σας; Κανένα πρόβλημα. Μπορείτε πάντα να προσθέσετε το όνομα χρήστη και τον κωδικό πρόσβασης για οποιονδήποτε ιστότοπο με μη αυτόματο τρόπο. Και, το iOS θα συμπληρώσει αυτόματα αυτούς τους κωδικούς πρόσβασης. Μπορείτε να δείτε περισσότερες λεπτομέρειες σχετικά με την προσθήκη κωδικών πρόσβασης και λογαριασμού με μη αυτόματο τρόπο σχετικά με την προσθήκη λογαριασμών και κωδικών πρόσβασης στο iOS.
Πώς να βρείτε τους λογαριασμούς και τους κωδικούς πρόσβασης σας στο iOS;
Ας υποθέσουμε ότι έχετε αποθηκεύσει κάποιους κωδικούς πρόσβασης στο Safari κατά την πρώτη είσοδο στον ιστότοπο. Και θέλετε να αποκτήσετε αυτόν τον κωδικό πρόσβασης για να εισέλθετε σε διαφορετική συσκευή όπως το Windows PC; Πού μπορείτε να βρείτε αυτούς τους κωδικούς πρόσβασης; Μπορείτε να μεταβείτε στις ρυθμίσεις του iPhone και να εντοπίσετε μη αυτόματα τους αποθηκευμένους κωδικούς πρόσβασης στη μνήμη συσκευών iCloud ή iOS.

- Πατήστε το εικονίδιο Ρυθμίσεις .
- Κάντε κύλιση προς τα κάτω και πατήστε στους κωδικούς πρόσβασης και τους λογαριασμούς από τη λίστα.
- Πατήστε στους κωδικούς πρόσβασης ιστοτόπου και εφαρμογών .
- Στη συνέχεια, θα εμφανιστεί ένα μήνυμα ειδοποίησης " Touch ID για την προβολή αποθηκευμένων κωδικών πρόσβασης " με ένα κουμπί Ακύρωση κάτω από το κείμενο.
- Αφού δώσετε τον έλεγχο ταυτότητας χρησιμοποιώντας το αναγνωριστικό σας Touch, θα δείτε την οθόνη με τη λίστα ιστότοπων και εφαρμογών για τις οποίες έχετε αποθηκεύσει τους κωδικούς πρόσβασης.
- Πατήστε απλώς το όνομα της ιστοσελίδας / εφαρμογής για να δείτε το όνομα χρήστη και τον κωδικό πρόσβασης για αυτό.
- Πατήστε το κουμπί Αρχική σελίδα για να επιστρέψετε στην αρχική οθόνη.
Τελικά, η λίστα κωδικών σας θα είναι τεράστια και θα χρειαστεί λίγος χρόνος για να μετακινηθείτε σε όλους τους κωδικούς πρόσβασης. Αν έχετε αποθηκεύσει μια τεράστια λίστα κωδικών πρόσβασης, τότε μπορείτε να χρησιμοποιήσετε τη γραμμή αναζήτησης για να πληκτρολογήσετε το όνομα του ιστότοπου / της εφαρμογής για να προβάλετε γρήγορα τους κωδικούς πρόσβασης.
Πώς να προσθέσετε λογαριασμούς και κωδικούς πρόσβασης στο iOS;
Το iPhone θα δώσει μια επιλογή για να αποθηκεύσετε τον κωδικό στο Keychain όταν χρησιμοποιείτε την πρώτη φορά που θα συνδεθείτε σε άλλες συσκευές apple του iPhone. Ωστόσο, μπορείτε να προσθέσετε χειροκίνητα τα διαπιστευτήρια σύνδεσης χρησιμοποιώντας τα παρακάτω βήματα, αν είχατε ξεχάσει να αποθηκεύσετε τον κωδικό πρόσβασης κατά την πρώτη σύνδεσή σας.

- Πατήστε Ρυθμίσεις-> Κωδικοί πρόσβασης και λογαριασμοί .
- Πατήστε στους κωδικούς πρόσβασης ιστοτόπου και εφαρμογών .
- Εδώ θα δείτε ένα μήνυμα ειδοποίησης " Touch ID to View Saved Passwords " με ένα κουμπί Cancel κάτω από το κείμενο.
- Μόλις δώσετε τον έλεγχο ταυτότητας χρησιμοποιώντας το αναγνωριστικό σας Touch, θα μεταφερθείτε στην οθόνη " Κωδικοί πρόσβασης" .
- Αγγίξτε το εικονίδιο ' + ' στην επάνω δεξιά γωνία κοντά στο κουμπί Επεξεργασία.
- Τώρα, θα δείτε μια οθόνη με τίτλο Προσθήκη κωδικού πρόσβασης . Συμπληρώστε το όνομα χρήστη, τον κωδικό πρόσβασης και τον ιστότοπο για τον οποίο πρέπει να αποθηκεύσετε τα διαπιστευτήρια σύνδεσης.
- Αφού εισάγατε όλες τις λεπτομέρειες, πατήστε το κουμπί Τέλος .
- Τώρα, θα δείτε τον πρόσφατα προστεθέντα ιστότοπο στη λίστα.
Δεν περιορίζεται μόνο σε έναν ιστότοπο. Μπορείτε να ακολουθήσετε την παραπάνω διαδικασία για να αποθηκεύσετε κωδικούς πρόσβασης για όσες ιστοσελίδες θέλετε.
Πώς να χρησιμοποιήσετε την αυτόματη συμπλήρωση στο iPhone;
Η αυτόματη συμπλήρωση είναι πραγματικά μια βολική δυνατότητα για χρήση σε συσκευές iOS για να συμπληρώσετε αυτόματα τους κωδικούς πρόσβασης και τα ονόματα χρηστών από την αποθηκευμένη μνήμη keychain. Έχουμε δει πώς να ενεργοποιήσετε τη λειτουργία αυτόματης συμπλήρωσης και να αποθηκεύσετε τους κωδικούς πρόσβασης. Τώρα, θα δούμε πώς μπορείτε να χρησιμοποιήσετε τους κωδικούς αυτόματης συμπλήρωσης σε έναν συγκεκριμένο ιστότοπο.
Ας φανταστούμε ότι έχετε ήδη αποθηκεύσει τα διαπιστευτήριά σας σύνδεσης για τον ιστότοπο του Amazon .
(που δεν σχετίζονται με την εφαρμογή Amazon). Τώρα, ας δούμε πώς λειτουργεί η λειτουργία αυτόματης συμπλήρωσης στον ιστότοπο του Amazon από το iPhone.

- Ανοίξτε το Safari από την αρχική οθόνη.
- Εισάγετε το amazon.com στο πεδίο URL του προγράμματος περιήγησης.
- Πατήστε την επιλογή Σύνδεση στην αρχική σελίδα του Amazon.
- Τώρα θα δείτε την ειδοποίηση "Συνδεθείτε στο amazon.com; στο κάτω μέρος της οθόνης σας. Κάτω από αυτό, θα δείτε ένα μπλε ορθογώνιο με το κείμενο " Χρήση xxx" (το xxx είναι το όνομα χρήστη του λογαριασμού σας στο Amazon ) και ένα εικονίδιο πληκτρολογίου.
- Πατήστε το μπλε ορθογώνιο. Στη συνέχεια, θα σας ζητήσει να πιστοποιήσετε την ταυτότητά σας χρησιμοποιώντας το αναγνωριστικό σας Touch. Στη συνέχεια, το όνομα χρήστη θα εισαχθεί στο κουτί.
- Ομοίως, πατήστε το εικονίδιο πληκτρολογίου και ολοκληρώστε τον έλεγχο ταυτότητας για να εισαγάγετε τον κωδικό πρόσβασής σας.
Αυτό είναι. Τώρα, έχετε συνδεθεί με επιτυχία στον λογαριασμό σας στο Amazon χρησιμοποιώντας τη λειτουργία Autofill. Αυτή η λειτουργία είναι τόσο βολική και δεν χρειάζεται να εισάγετε με μη αυτόματο τρόπο το όνομα χρήστη ή τον κωδικό πρόσβασης, όταν συνδέεστε σε οποιονδήποτε ιστότοπο στο iPhone ή το iPad.
Πώς να διαγράψετε τους κωδικούς αυτόματης συμπλήρωσης στο iPhone;
Κατά λάθος αποθηκεύσατε τον κωδικό πρόσβασης του τραπεζικού σας λογαριασμού στο iCloud; Η Apple προσφέρει 2-fact auth και όλα τα μέτρα ασφαλείας για την προστασία των δεδομένων σας στο iCloud. Ωστόσο, δεν μπορούμε να εμπιστευθούμε το iCloud 100%. Ας υποθέσουμε ότι θέλετε να διαγράψετε τους αποθηκευμένους κωδικούς πρόσβασης για κάποιους συγκεκριμένους ιστότοπους / εφαρμογές από το iPhone σας. Μπορείτε να το κάνετε αυτό με μερικά βήματα και η διαδικασία είναι αρκετά απλή.

- Πατήστε Ρυθμίσεις-> Κωδικοί πρόσβασης και λογαριασμοί .
- Πατήστε στους κωδικούς πρόσβασης ιστοτόπου και εφαρμογών .
- Εδώ θα δείτε ένα μήνυμα ειδοποίησης " Touch ID to View Saved Passwords " με ένα κουμπί Cancel κάτω από το κείμενο.
- Μόλις δώσετε τον έλεγχο ταυτότητας χρησιμοποιώντας το αναγνωριστικό σας Touch, θα μεταφερθείτε στην οθόνη " Κωδικοί πρόσβασης" . Πατήστε το κουμπί Επεξεργασία που βρίσκεται στην επάνω δεξιά γωνία.
- Τώρα, θα δείτε έναν μικρό κύκλο στην αριστερή πλευρά κάθε ιστοτόπου / εφαρμογής. Πατήστε στον αντίστοιχο κύκλο για τον οποίο πρέπει να καταργήσετε τον κωδικό πρόσβασης. (Το χρώμα του κύκλου θα αλλάξει σε μπλε χρώμα και θα εμφανιστεί ένα κίτρινο σε αυτό).
- Επαναλάβετε το παραπάνω βήμα για όλους τους κωδικούς πρόσβασης που θέλετε να καταργήσετε.
- Αγγίξτε το κουμπί Διαγραφή στο επάνω αριστερό μέρος.
- Τώρα, θα δείτε ένα μήνυμα επιβεβαίωσης "Είστε βέβαιοι ότι θέλετε να διαγράψετε τον επιλεγμένο κωδικό πρόσβασης" με δύο κουμπιά Διαγραφή και Ακύρωση . Συνεχίστε και πατήστε το κουμπί διαγραφής για να καταργήσετε τους αποθηκευμένους κωδικούς πρόσβασης.
Τώρα, οι διαγραμμένοι κωδικοί πρόσβασης δεν θα είναι πλέον διαθέσιμοι στο iPhone ή iCloud keychain σας. Βεβαιωθείτε ότι έχετε κρατήσει τους σημαντικούς κωδικούς σας κάπου αλλού αν δεν εμπιστεύεστε το iCloud πια.
Πώς να απενεργοποιήσετε το iCloud Keychain;
Σε περίπτωση που δεν θέλετε να αποθηκεύσετε κωδικούς πρόσβασης στο iCloud, μπορείτε να απενεργοποιήσετε αυτήν την επιλογή ακολουθώντας τα παρακάτω βήματα.

- Πατήστε Ρυθμίσεις -> το όνομά σας / το προφίλ σας .
- Πατήστε στο iCloud .
- Μετακινηθείτε προς τα κάτω για να βρείτε το Keychain και αγγίξτε το.
- Αλλάξτε τη θέση του iCloud Keychain προς τα αριστερά. (Δεν θα δείτε πράσινο χρώμα στο διακόπτη πια).
- Τώρα, θα δείτε ένα μήνυμα "Turn Off Safari Autofill" με δύο επιλογές. Αν πατήσετε Διαγραφή από το iPhone μου, τότε όλοι οι κωδικοί πρόσβασης θα καταργηθούν από το iPhone. Εναλλακτικά, αν πατήσετε Κρατήστε στο iPhone μου, οι κωδικοί πρόσβασης θα αποθηκευτούν στο iPhone σας. Ωστόσο, θα καταργηθούν από τον λογαριασμό iCloud σας.
Τώρα δεν έχετε πλέον τους κωδικούς σας στο iCloud και δεν θα σας ζητήσω να αποθηκεύσετε τους κωδικούς πρόσβασης στο λογαριασμό iCloud.
Πώς να απενεργοποιήσετε την Αυτόματη συμπλήρωση στο iPhone;
Δεν θέλετε να χρησιμοποιήσετε πια την επιλογή Autofill passwords; Κανένα πρόβλημα. Μπορείτε εύκολα να ενεργοποιήσετε τη λειτουργία αυτόματης συμπλήρωσης στο iPhone.
- Πατήστε Ρυθμίσεις-> Κωδικοί πρόσβασης και λογαριασμοί .
- Εναλλαγή της θέσης των κωδικών αυτόματης συμπλήρωσης . (Δεν θα δείτε πια το πράσινο χρώμα στο διακόπτη)
Θυμηθείτε ότι η απενεργοποίηση της επιλογής αυτόματης συμπλήρωσης δεν θα καταργήσει τους αποθηκευμένους κωδικούς πρόσβασης. Και, πρέπει μόνο να το κάνετε αυτό χειροκίνητα. Ωστόσο, εάν η Αυτόματη συμπλήρωση είναι απενεργοποιημένη, τότε το Safari δεν θα σας δείξει μια επιλογή αποθήκευσης των κωδικών πρόσβασης.
Διαβάστε : Πώς να σταματήσετε την αυτόματη αποθήκευση κωδικών πρόσβασης σε Chrome, IE, Firefox και Safari
Σημείωση του συντάκτη: Έχετε κάποιο πρόβλημα κατά τη ρύθμιση των κωδικών αυτόματης συμπλήρωσης στο iPhone σας; Μη διστάσετε να υποβάλετε τις ερωτήσεις σας στα σχόλια.
Οι κωδικοί αυτόματης συμπλήρωσης θα είναι χρήσιμοι εάν χρειάζεται να διαχειρίζεστε πολλά ονόματα χρηστών και κωδικούς πρόσβασης σε τακτική βάση. Μπορείτε να αποφύγετε όλες τις παρενοχλήσεις για τη μη αυτόματη πληκτρολόγηση των ονομάτων χρήστη και των κωδικών πρόσβασης σε ιστότοπους. Ωστόσο, πρέπει να σκεφτείτε δύο φορές αν αποφασίσετε να αποθηκεύσετε εξαιρετικά εμπιστευτικούς κωδικούς πρόσβασης στο λογαριασμό iPhone ή iCloud.