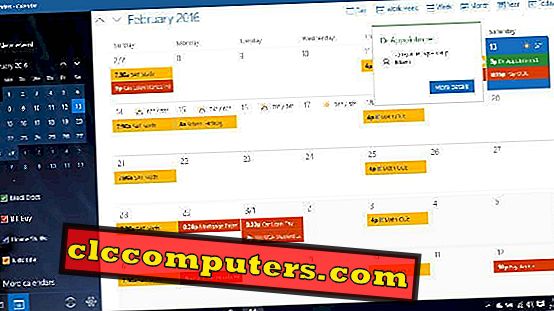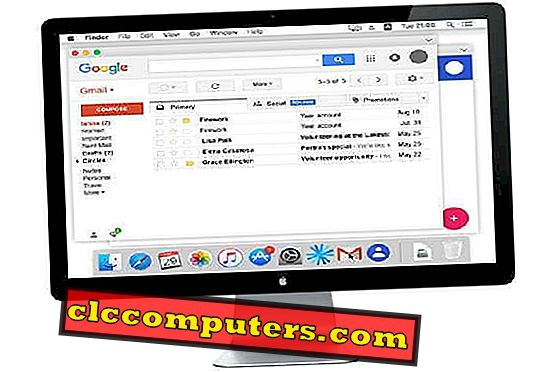Με την ενημερωμένη έκδοση των Windows 10 επετείου, η Microsoft εισάγει τα εργαλεία του χώρου εργασίας των μελανιών των Windows, τα οποία είναι χρήσιμα στις εισόδους γραφής χεριών που απευθύνονται κυρίως στους χρήστες της οθόνης αφής. Ο κύριος σκοπός του χώρου εργασίας των μελανιών των Windows είναι να παράσχει καλύτερες επιλογές χειρογράφου για την εισαγωγή σχεδίων και γραπτών εργασιών που κάνει πολύ εύκολη.
Αν και ο κύριος σκοπός του χώρου εργασίας μελάνης των Windows είναι για σχέδια χεριών, η Microsoft συμπεριέλαβε ένα σημαντικό χαρακτηριστικό που θα βοηθήσει τους χρήστες να τραβήξουν στιγμιότυπα που μπορούν να επεξεργαστούν ταυτόχρονα.
Το Windows Sketch Screen είναι το χαρακτηριστικό που θα έρχεται στους κανονικούς χρήστες μαζί με την ενημερωμένη έκδοση επετείου για να τραβήξει στιγμιότυπα οθόνης και να τονίσει ή να επεξεργαστεί τα μέρη του στο ίδιο παράθυρο. Εδώ θα δούμε πώς θα χρησιμοποιήσουμε τη Σκίτσο οθόνης των Windows για να τραβήξουμε στιγμιότυπα οθόνης και τα στοιχεία επεξεργασίας μαζί με αυτό.
Το Windows Sketch Screen είναι ο συνδυασμός δύο διαθέσιμων λειτουργιών σε προηγούμενες εκδόσεις των Windows και Windows 10. Η πρώτη λειτουργία λαμβάνει λήψεις οθόνης που μπορεί να είναι περίπλοκες ή πιο περίπλοκες σε μερικές συσκευές και η δεύτερη είναι οι επιλογές highlighter όπως δίνονται στο πρόγραμμα περιήγησης Microsoft Edge.
Με την Επανεξέταση των Windows 10, η Microsoft φέρνει αυτές τις δύο λειτουργίες ως Σενάριο οθόνης των Windows κάτω από την πρόσφατη εισαγωγή της κατηγορίας Windows Ink Work Area. Πρέπει να ενεργοποιήσουμε τον χώρο εργασίας των μελανιών των Windows και είναι πολύ απλό.
Ο ευκολότερος τρόπος ενεργοποίησης του χώρου εργασίας των Windows Ink είναι να κάνετε δεξί κλικ στη γραμμή εργασιών και μπορούμε να δούμε την επιλογή "Εμφάνιση πλήκτρου χώρου εργασίας με μελάνια των Windows" την οποία πρέπει να κάνουμε για να την ενεργοποιήσουμε. Στις συσκευές που βασίζονται στην αφή, μπορούμε να χρησιμοποιήσουμε το μακρύ πάτημα στη γραμμή εργασιών για να πάρουμε το μενού δεξιού κλικ, εάν έχει ήδη αντιστοιχιστεί για δεξί κλικ. Εναλλακτικά, μπορούμε επίσης να μεταβούμε στη στήλη Ρυθμίσεις-> Προσωπικοποίηση-> Γραμμή εργασιών και κάτω από την Περιοχή ειδοποιήσεων, μπορούμε να δούμε την επιλογή Ενεργοποίηση ή απενεργοποίηση των εικονιδίων Σύστημα.

Μόλις ενεργοποιηθεί, στη γραμμή εργασιών θα εμφανιστεί ένα νέο εικονίδιο, το οποίο προορίζεται για το χώρο εργασίας των μελανιών των Windows. Μπορούμε να κάνουμε κλικ σε αυτό το εικονίδιο για να δούμε ποιες είναι οι επιλογές που δίνει. Θα εμφανιστεί ένα μενού fly out που θα εμφανίζει τις επιλογές και τις πρόσφατες εφαρμογές από το χώρο εργασίας των μελανιών των Windows.

Υπάρχουν 3 επιλογές που περιλαμβάνονται στο χώρο εργασίας των μελανιών των Windows από τώρα. Είναι αυτοκόλλητες σημειώσεις, Sketchpad και σκίτσο οθόνης. Μπορεί να είμαστε εξοικειωμένοι με τις αυτοκόλλητες σημειώσεις και τη χρήση τους από τις προηγούμενες εκδόσεις των Windows. Μπορεί να χρησιμοποιηθεί ως μια απλή σημείωση που χρησιμοποιεί χρησιμότητα, αυτή τη φορά με την ολοκλήρωση της Cortana.
Το Sketchpad είναι το κύριο βοηθητικό πρόγραμμα εδώ που θα χρησιμοποιηθεί για την εισαγωγή και τα σχέδια χειροκίνητης γραφής και είναι ως επί το πλείστον χρήσιμο για συσκευές αφής. Πρέπει να πάρουμε εδώ το "Sketch Screen", το οποίο είναι χρήσιμο για λήψη λήψεων οθόνης στις συσκευές των Windows 10. Γενικά πριν ανοίξουμε την οθόνη σκίτσο, πρέπει να διατηρήσουμε ανοικτά τα Windows που πρέπει να ληφθούν Screen Shot.
Η οθόνη Σκίτσο θα ανοίξει με την παρούσα οθόνη ως καμβά εικόνας που μπορεί να είναι χρήσιμη για περαιτέρω επεξεργασία στην οθόνη που έχετε τραβήξει. Σε αυτόν τον καμβά εικόνας, θα έχουμε τα τρία γνωστά εργαλεία όπως στον Microsoft Edge Browser. Pen, Pencil και Highlighter με διαφορετικά χρώματα που μπορούν να χρησιμοποιηθούν για την εγγραφή, Markup, Επισημάνετε τα απαιτούμενα τμήματα του captured screenshot πριν την αποθηκεύσετε.

Η Σκίτσο οθόνης περιλαμβάνει επίσης ένα κουμπί Περικοπή για να προσαρμόσετε το στιγμιότυπο οθόνης στο απαιτούμενο Ύψος και Πλάτος. Μετά την περικοπή, μπορούμε να χρησιμοποιήσουμε τις τυπικές επιλογές Αποθήκευση, Αντιγραφή ή Κοινή χρήση για να στείλουμε το τελικό στιγμιότυπο οθόνης στον προορισμό από το ίδιο παράθυρο. Μπορεί επίσης να απορρίψουμε το στιγμιότυπο οθόνης εάν δεν είμαστε ικανοποιημένοι με το αποτέλεσμα κλείνοντας τον καμβά εικόνας.

Με τη χρήση της Σκηνής οθόνης, οι συμβατικές διαδικασίες όπως λήψη λήψεων οθόνης, το άνοιγμα για επεξεργασία χρησιμοποιώντας οποιεσδήποτε εφαρμογές εικόνας, επεξεργασία και αποστολή του στιγμιότυπου οθόνης απλοποιούνται τόσο πολύ ώστε όλα να γίνονται σε ένα μόνο παράθυρο. Επίσης, δίνει την πρόσθετη επιλογή αποθήκευσης ή απορρίψεων χωρίς να λαμβάνεται πραγματικά η λήψη οθόνης στη συσκευή Windows 10.
Ενδεχομένως να χρησιμοποιήσαμε την επιλογή PrintScreen στο πληκτρολόγιο για τις επιτραπέζιες συσκευές και να πατήσουμε με το πάτημα του πλήκτρου Αρχική σελίδα των Windows και του κουμπιού "Μείωση έντασης" για συσκευές βασισμένες στην αφή, για να τραβήξετε στιγμιότυπα που θα αντικατασταθούν με αυτό το εύκολο βοηθητικό πρόγραμμα στην επόμενη ενημερωμένη έκδοση για τα Windows 10.