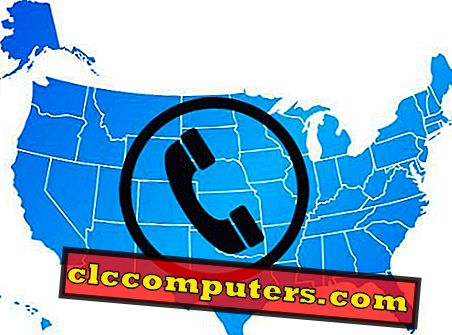Εάν έχετε την ψευδαίσθηση ότι το Safari είναι το καλύτερο πρόγραμμα περιήγησης για το iPhone, τότε θα επανεξετάσετε τη γνώμη σας μετά την ανάγνωση αυτής της ανάρτησης. Πρόσφατα, το Chrome έχει κάνει πολλές βελτιώσεις στο πρόγραμμα περιήγησης για κινητά (την παραμονή των 10ων γενεθλίων του) για να προσφέρει μια βελτιωμένη εμπειρία χρήστη. Χωρίς αμφιβολία, οι λειτουργίες iOS 12 όπως οι περιορισμοί περιεχομένου ή η βελτιωμένη έκδοση των κωδικών αυτόματης συμπλήρωσης θα λειτουργούν μόνο με το Safari. Ωστόσο, δεν είναι το μόνο κριτήριο για να αποφασίσουμε το καλύτερο πρόγραμμα περιήγησης. Παρόλο που δεν είναι δυνατό να κάνετε το Chrome ως το προεπιλεγμένο πρόγραμμα περιήγησης στο iPhone, μπορείτε ακόμα να χρησιμοποιήσετε το Chrome στο iOS για να περιηγηθείτε στον ιστό ξεκινώντας με μη αυτόματο τρόπο την εφαρμογή από την αρχική οθόνη.
Τώρα, ας δούμε πώς το Chrome παρακάμπτει το Safari ή άλλα προγράμματα περιήγησης για να προσφέρει μια μεγάλη εμπειρία χρήστη στο iPhone.
1. Καλύτερη διαχείριση καρτελών με το Chrome
Στο παρελθόν, αν είχατε ανοίξει πολλές καρτέλες και προσπάθησα να τις δείτε ταυτόχρονα στο Chrome, θα έμοιαζε με μια στοίβα πασσάλων. Χάρη στην πρόσφατη ενημέρωση του προγράμματος περιήγησης για κινητά Chrome, η διαχείριση των καρτελών δεν ήταν ποτέ πιο εύκολη πριν.

Τώρα, μπορείτε να δείτε όλες τις ανοιχτές καρτέλες στην ίδια οθόνη πατώντας το εικονίδιο της καρτέλας στο κάτω μέρος του προγράμματος περιήγησης. Αφού το κάνετε αυτό, θα εμφανιστεί ένα νέο παράθυρο με κάθε καρτέλα που εμφανίζεται σε σχήμα κουτιού. Εάν θέλετε να επιστρέψετε σε οποιαδήποτε από τις καρτέλες, τότε μπορείτε να πατήσετε απλά στο αντίστοιχο πλαίσιο. Επίσης, θα βρείτε τρία κουμπιά Κλείσιμο όλων, '+' (Άνοιγμα νέας καρτέλας) και Τέλος στο κάτω μέρος της οθόνης για διευκόλυνση.
2. Πρόσθετη γραμμή αναζήτησης στο πρόγραμμα περιήγησης Chrome
Είτε κάνετε περιήγηση στο φορητό σας υπολογιστή, iPad ή iPhone, θα βρείτε πάντα τη γραμμή αναζήτησης στο επάνω μέρος της σελίδας. Ωστόσο, στα προγράμματα περιήγησης για κινητά, θα κάνετε πιο συχνά τη σελίδα σας και τα δάχτυλά σας θα κυμαίνονται μεταξύ του επάνω και του κάτω μέρους της οθόνης σας. Σωστά? Λαμβάνοντας υπόψη αυτό, η Google έχει προσθέσει ένα επιπλέον εικονίδιο αναζήτησης στη γραμμή εργαλείων που βρίσκεται στο κάτω μέρος της οθόνης σας. Φυσικά, εάν κάνετε κλικ στο εικονίδιο αυτό, θα ληφθεί μόνο στη γραμμή αναζήτησης που βρίσκεται στο επάνω μέρος της σελίδας σας. Ακόμα, είναι ωραίο να έχουμε ένα πρόσθετο εικονίδιο αναζήτησης.
3. Auto Hide Elements UI με το Chrome
Αυτή η λειτουργία είναι διαθέσιμη στο Safari για μεγάλο χρονικό διάστημα. Πρόσφατα, η Google παρουσίασε αυτή τη λειτουργία για το Chrome της στο iOS. Τι είναι το Auto Hide UI; Κατά τη διάρκεια της κύλισης της σελίδας κάτω, η γραμμή εργαλείων στο κάτω μέρος της σελίδας και η γραμμή διευθύνσεων στην κορυφή θα κρύβονται αυτόματα.

Αυτές οι καρτέλες θα αποκατασταθούν μόλις μετακινηθείτε στη σελίδα. Παρόλο που αυτή η λειτουργία δεν σχετίζεται με την απόδοση, είναι απλώς μια βελτίωση του σχεδιασμού για να βελτιωθεί η εμφάνιση και η αίσθηση του προγράμματος περιήγησης.
4. Φωνητική αναζήτηση στο Chrome Browser
Η πραγματοποίηση της αναζήτησης φωνής στο Google σίγουρα θα εξοικονομήσει χρόνο, ειδικά εάν πληκτρολογείτε ένα μακρύ ερώτημα και η ταχύτητά σας είναι μόνο πάνω από το μέσο όρο. Τώρα, μπορείτε εύκολα να έχετε πρόσβαση στην αναζήτηση Google Voice από οποιαδήποτε από τις δύο θέσεις που δίνονται παρακάτω:

- Σκληρός Πατήστε το εικονίδιο αναζήτησης που βρίσκεται στην κάτω γραμμή εργαλείων
- Πληκτρολόγιο Google (εικονίδιο αναζήτησης φωνής που βρίσκεται στα αριστερά). Για να δείτε το πληκτρολόγιο, πατήστε στη γραμμή διευθύνσεων που βρίσκεται στην κορυφή.
5. Δημιουργήστε τη δική σας λίστα ανάγνωσης
Θέλετε να αποθηκεύσετε ένα άρθρο στη λίστα ανάγνωσής σας ώστε να μπορείτε να το διαβάσετε αργότερα; Απλώς αγγίξτε το εικονίδιο "Τρεις κουκίδες" στην κάτω γραμμή εργαλείων. Τώρα, θα εμφανιστεί μια λίστα επιλογών στην οθόνη σας. Συνεχίστε και πατήστε την επιλογή « Διαβάστε αργότερα ».

Το άρθρο θα προστεθεί στη λίστα ανάγνωσης και μπορείτε να το διαβάσετε στο δικό σας χρονοδιάγραμμα. Για να δείτε τη λίστα ανάγνωσης, πατήστε Τρεις κουκίδες-> Λίστα ανάγνωσης . Θα εμφανίσει τη λίστα όλων των άρθρων που προσθέσατε.
6. Συγχρονίστε με το Desktop / Laptop με το Chrome
Αν χρησιμοποιείτε το Google Chrome στον υπολογιστή γραφείου / φορητού υπολογιστή των Windows, τότε θα είναι μια καλή επιλογή για συγχρονισμό του Chrome σε όλες τις συσκευές σας. Βεβαιωθείτε ότι χρησιμοποιείτε το ίδιο Gmail σε όλες τις συσκευές.

Για να δημιουργήσετε συγχρονισμό, μεταβείτε στην επιλογή Ρυθμίσεις -> (το Gmail σας) και αλλάξτε τη θέση του διακόπτη συγχρονισμού προς τα δεξιά. Είτε μπορείτε να ενεργοποιήσετε τη ρύθμιση Sync Everything είτε να συγχρονίσετε μόνο ορισμένους τύπους δεδομένων όπως Σελιδοδείκτες, Ιστορικό, Κωδικοί πρόσβασης και πολλά άλλα.
7. Έχετε χειρονομίες στο Chrome
Το Chrome στο iOS έχει μερικές ωραίες χειρονομίες που βοηθούν στην εξοικονόμηση χρόνου. Για παράδειγμα, για να μετακινηθείτε μεταξύ των καρτελών, δεν χρειάζεται να πατήσετε το κουμπί βέλους. Απλά σύρετε το αριστερό ή το δεξί κουμπί στην κάτω γραμμή εργαλείων για να δείτε την επόμενη καρτέλα. (Όπως πατήσετε αριστερά ή δεξιά για να δείτε τις εικόνες στην Gallery σας). Ας υποθέσουμε ότι θέλετε να ανανεώσετε τη σελίδα σας. Απλώς σύρετε προς τα κάτω οπουδήποτε στη σελίδα κάτω από τη γραμμή διευθύνσεων. Θα βρείτε το εικονίδιο "Refresh" που εμφανίζεται στο επάνω μέρος της σελίδας. Αυτές οι μικρές κινήσεις χεριών διαφοροποιούν το Chrome από άλλα προγράμματα περιήγησης.
8. Σάρωση κωδικών QR με το Chrome
Παρόλο που μπορείτε να ξεκινήσετε την κάμερα QR από το Κέντρο ελέγχου για να σαρώσετε τους κωδικούς QR, το πρόγραμμα περιήγησης Chrome για κινητά παρέχει μια πολύ πιο εύκολη επιλογή για τους κωδικούς QR. Αναφέρεται προηγουμένως ότι μπορείτε να έχετε πρόσβαση στην αναζήτηση Google Voice σε δύο τοποθεσίες. (Ανατρέξτε στην ενότητα Φωνητική αναζήτηση σε αυτή τη δημοσίευση). Το εικονίδιο συντόμευσης για τον κωδικό QR εμφανίζεται κοντά στο εικονίδιο Φωνητικής αναζήτησης και στις δύο θέσεις. Δηλαδή μπορείτε να ξεκινήσετε τον σαρωτή κωδικών QR από το ίδιο το πρόγραμμα περιήγησης κινητού Chrome.
9. Αποκτήστε τον ιστότοπο του Desktop σε κινητό με το Chrome
Μερικές φορές ενδέχεται να διαπιστώσετε διαφορές μεταξύ της έκδοσης επιτραπέζιων και κινητών στον ίδιο ιστότοπο. Για το χειρισμό τέτοιων περιπτώσεων, το Chrome πρόσθεσε μια επιλογή που ονομάζεται " Site Desktop Request ". Αυτή η επιλογή είναι προσβάσιμη πατώντας το εικονίδιο ' Τρεις κουκίδες ' στην κάτω γραμμή εργαλείων. Μόλις πατήσετε αυτή την επιλογή, το Chrome θα εμφανίσει την έκδοση στον υπολογιστή του ιστότοπου.
10. Πάρτε Speedy Browsing Experince.
Τελευταίο αλλά όχι λιγότερο σημαντικό είναι και η ταχύτητα περιήγησης. Είναι γνωστό ότι το Chrome προτιμάται από την πλειονότητα των χρηστών, κυρίως λόγω της ταχύτητάς του. Παρόλο που η ταχύτητα του προγράμματος περιήγησης Chrome ήταν λίγο αργή όταν ξεκίνησε για πρώτη φορά στο iOS, έχει βελτιωθεί σημαντικά από τότε. Τώρα, η ταχύτητα τόσο του Chrome όσο και του Safari είναι σχεδόν ίδια.
Δοκιμάσατε το Chrome στο iOS; Πως αισθάνεσαι? Βρήκατε κάποιο χαρακτηριστικό που χάσαμε σε αυτήν την ανάρτηση; Παρακαλώ μοιραστείτε αυτό στα σχόλια.