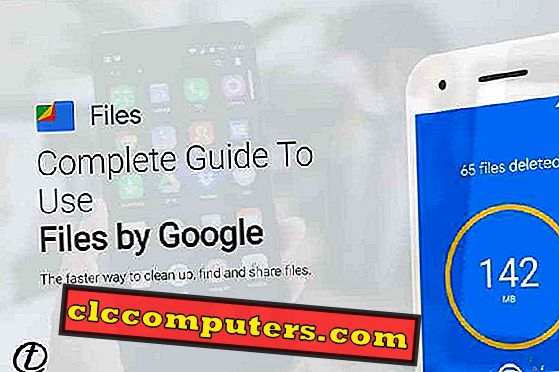Το Microsoft Launcher, το οποίο ήταν προηγουμένως Arrow Launcher, είναι ένα δημοφιλές πακέτο διεπαφής Android μεταξύ άλλων ευνοημένων, όπως το Nova Launcher και το Pixel Launcher της Google. Οι περισσότεροι άνθρωποι που βασίζονται σε άλλους εκτοξευτές δεν φαίνεται να δοκιμάζουν το Microsoft Launcher. Η εκκίνηση της Microsoft στο Android είναι πολύ δροσερή, λένε πολλοί χρήστες.
Εδώ είναι ένας πλήρης οδηγός για να ξεκινήσετε με το Microsoft Launcher στο Android.
- Πώς να πάρετε το Microsoft Launcher στο Android;
- Πώς να συνδεθείτε στον λογαριασμό σας Microsoft από το πρόγραμμα εκκίνησης;
- Πώς να αλλάξετε ταπετσαρία στο Microsoft Launcher;
- Πώς να δημιουργήσετε αντίγραφα ασφαλείας / επαναφορά των ρυθμίσεων εκκίνησης;
- Πώς να προσαρμόσετε την Αρχική οθόνη σας;
- Πώς να εγκαταστήσετε και να χρησιμοποιήσετε προσαρμοσμένα πακέτα εικονιδίων στο Microsoft Launcher;
- Πώς να χρησιμοποιήσετε χειρονομίες εκτοξευτήρων;
- Πώς να χρησιμοποιήσετε το χρονικό πλαίσιο δραστηριότητας στο Microsoft Launcher;
- Πώς να ενεργοποιήσετε τα εικονίδια ειδοποίησης στα εικονίδια;
- Πώς να παρακολουθείτε τη χρήση του smartphone σας με το Microsoft Launcher;
- Πώς να χρησιμοποιήσετε τον ενσωματωμένο βοηθό φωνής της Cortana στο Microsoft Launcher;
- Μερικές επιπλέον συμβουλές
- Πώς να επαναφέρετε τις αλλαγές στο Microsoft Launcher;
Πώς να πάρετε το Microsoft Launcher στο Android;
Το Microsoft Launcher είναι διαθέσιμο για smartphones Android μέσω του Google Play Store. Αν χρησιμοποιούσατε προηγουμένως το Arrow Launcher της Microsoft, είναι τώρα ο εκκινητής της Microsoft . Εάν το υπάρχον Arrow Launcher δεν έπληξε τις ενημερώσεις του Play Store για μήνες, είναι καιρός να το κάνετε. Το πρόγραμμα εκκίνησης της Microsoft είναι εντελώς διαφορετικό και αξίζει να το χρησιμοποιήσετε.
Μπορείτε επίσης να επιλέξετε το αρχείο APK της εφαρμογής από ιστότοπους τρίτων, αν η έκδοση του Play Store δεν εμφανίζεται για την περιοχή σας. Μπορείτε να τα πάρετε από ιστοσελίδες όπως το APKMirror . Το πρόγραμμα εκκίνησης της Microsoft δεν είναι παρόμοιο με την διασύνδεση αρχικής οθόνης των Windows 10 στα Windows 10 τηλέφωνα. Η εταιρεία έχει αναπτύξει αποκλειστικά για το περιβάλλον που μοιάζει με Android.
Επίσης, διαβάστε: 4 κορυφαίες εφαρμογές Android για να αξιοποιήσετε στο έπακρο το Smartphone σας
Πώς να συνδεθείτε στο λογαριασμό σας Microsoft από το Launcher;
Όταν χρησιμοποιείτε το Microsoft Launcher ή ακόμα και οποιαδήποτε προϊόντα της Microsoft, θα ήταν σημαντικό να συνδεθείτε χρησιμοποιώντας το λογαριασμό σας της Microsoft. Εάν διαθέτετε έναν Λογαριασμό της Microsoft στον υπολογιστή σας Windows, μπορείτε να συνδεθείτε χρησιμοποιώντας απλά. Θα φέρει πολλά οφέλη, όπως συγχρονισμό ημερολογίων και to-dos πάνω από την ενσωματωμένη Cortana.
Ακολουθεί ένας πλήρης οδηγός για τη σύνδεση στο Microsoft Launcher χρησιμοποιώντας τον Microsoft Λογαριασμό σας.

- Ανοίξτε την εφαρμογή Microsoft Launcher από το συρτάρι εφαρμογής.
- Πατήστε Ξεκινώντας και συνεχίστε να επιλέγετε την ταπετσαρία.
- Πατήστε " Προσθήκη Λογαριασμού Microsoft ".
- Συνδεθείτε χρησιμοποιώντας το λογαριασμό σας και πατήστε Επόμενο . Όλοι είστε έτοιμοι να πάτε!
Αν παραλείψατε αυτό το μέρος και χρησιμοποιείτε τον εκκινητή της Microsoft, μπορείτε να συνδεθείτε χρησιμοποιώντας την παρακάτω μέθοδο.
- Πατήστε μακρά στην αρχική οθόνη του εκκινητή σας.
- Επιλέξτε Ρυθμίσεις εκκίνησης .
- Ακριβώς πάνω από την επιλογή Δημιουργία αντιγράφων ασφαλείας και επαναφοράς, πατήστε το λογότυπο της Microsoft.
- Πατήστε Σύνδεση με Λογαριασμό Microsoft .
Τώρα μπορείτε να συνδεθείτε χρησιμοποιώντας τον Microsoft λογαριασμό σας στο Microsoft Launcher.
Πώς να αλλάξετε ταπετσαρία στο Microsoft Launcher;
Λοιπόν, αυτό δεν πρέπει να είναι εδώ, αλλά δεν είναι το ίδιο όπως σε κάθε άλλο εκτοξευτή. Επομένως, αν δυσκολεύεστε να αλλάξετε την ταπετσαρία στο Microsoft Launcher, σε σχέση με το stock one, δείτε πώς.

- Πηγαίνετε στην αρχική οθόνη του smartphone σας.
- Πατήστε μακρά την κενή περιοχή της οθόνης.
- Από το αναδυόμενο παράθυρο, επιλέξτε Ταπετσαρία .
- Αγγίξτε Επιλογή μιας ταπετσαρίας .
- Επιλέξτε μια Ταπετσαρία από τη συλλογή. Μπορείτε να επιλέξετε από τις εικόνες, τις εικόνες Bing ή τις εικόνες αποθέματος της Microsoft Launcher ως ταπετσαρία.
- Μπορείτε επίσης να επιλέξετε την καθημερινή ταπετσαρία Bing ως φόντο της αρχικής οθόνης. Αυτό θα σας δείξει τυχαίες εικόνες προβολής διαφανειών κάθε μέρα.
- Επιλέξτε αν θέλετε να τοποθετήσετε την εικόνα στην Αρχική οθόνη ή στην οθόνη κλειδώματος .
Μετά την επιλογή της ταπετσαρίας, θα δείτε την εικόνα ως φόντο για την αρχική οθόνη ή την οθόνη κλειδώματος (σύμφωνα με την επιλογή σας).
Πώς να δημιουργήσετε αντίγραφα ασφαλείας / Επαναφορά ρυθμίσεων εκκίνησης;
Δεδομένου ότι η Microsoft χρειάζεται να συνδεθείτε χρησιμοποιώντας το λογαριασμό σας, το εκμεταλλεύεται με τη δημιουργία αντιγράφων ασφαλείας των ρυθμίσεών σας. Οι προτιμήσεις δημιουργίας αντιγράφων ασφαλείας και επαναφοράς κατά τη σύννεφο είναι πολύ χρήσιμες κατά την επανεγκατάσταση της εφαρμογής. Μπορεί να ανακτηθεί και να εφαρμοστεί εκ νέου για να επανέλθει στην παλιά κατάσταση σε περίπτωση τυχαίας απεγκατάστασης. Επίσης, μπορείτε να μεταφέρετε τις προτιμήσεις του εκκινητή από ένα smartphone σε άλλο χρησιμοποιώντας αυτήν την απλή μέθοδο.
Ακολουθεί ο τρόπος δημιουργίας αντιγράφων ασφαλείας και επαναφοράς ρυθμίσεων στο Microsoft Launcher.

- Πατήστε μακρά στην αρχική οθόνη και επιλέξτε Ρυθμίσεις .
- Αγγίξτε την επιλογή Δημιουργία αντιγράφων ασφαλείας και επαναφορά .
- Επιλέξτε Δημιουργία αντιγράφου ασφαλείας του Microsoft Launcher για να δημιουργήσετε αντίγραφα ασφαλείας όλων των ρυθμίσεων στο σύννεφο.
- Εάν θέλετε να επανέλθετε στην παλιά αποθηκευμένη κατάσταση, πατήστε Επαναφορά του Microsoft Launcher . Στη συνέχεια, μπορείτε να επιλέξετε το αρχείο αντιγράφου ασφαλείας.
Πώς να προσαρμόσετε την Αρχική οθόνη σας;
Η προσαρμογή της αρχικής οθόνης στο Microsoft Launcher είναι ακόμα περίπλοκη, το πιο ενδιαφέρον κομμάτι. Μπορείτε να προσαρμόσετε τον εκκινητή της Microsoft για να κάνετε την οθόνη του smartphone σας είτε επαγγελματική, είτε swag. Είναι κατασκευασμένο και για τα δύο και εύκολο στη χρήση. Δείτε πώς μπορείτε να προσαρμόσετε την Αρχική οθόνη του Microsoft Launcher στο Android.
- Ανοίξτε τις ενέργειες εκκίνησης πατώντας για μεγάλο χρονικό διάστημα στην αρχική οθόνη.
- Επιλέξτε Ρυθμίσεις .
- Ανοίξτε την Προσωποποίηση .
Εκεί θα βρείτε πολλές επιλογές που μπορείτε να χρησιμοποιήσετε για να προσαρμόσετε ολόκληρη την εμφάνιση της αρχικής οθόνης του Android UI σας. Οι ρυθμίσεις θα ισχύουν με το Microsoft Launcher στο Android. Εδώ είναι μερικές από τις επιλογές προσαρμογής.
Θέμα Χρώμα
Η επιλογή θέμα στο παράθυρο προσαρμογής από τις ρυθμίσεις " Εκκίνηση της Microsoft" σας επιτρέπει να επιλέξετε τα προεπιλεγμένα χρώματα προφορά φόντου. Υπάρχουν τρεις διαθέσιμες επιλογές - Σκούρο, Φως και Διαφανές . Η λειτουργία "Σκούρο" θα προσθέσει ένα χρώμα γκρι ή τέφρας στο παράθυρο ρυθμίσεων εκκίνησης, τα γραφικά στοιχεία και άλλα προεπιλεγμένα στοιχεία. Επίσης, θα έχετε στερεά υπόβαθρα σε ορισμένα παράθυρα. Τα πράγματα είναι επίσης ίδια με τη λειτουργία φωτός.

Ωστόσο, αν επιλέξετε διαφανή, θα μπορούσατε να γνωρίσετε τη διαφανή λειτουργία UI που βρίσκεται επί του παρόντος στο λειτουργικό σύστημα Windows 10 PC. Από την ίδια οθόνη, μπορείτε να αλλάξετε τη διαφάνεια του παραθύρου, την αδιαφάνεια της απόχρωσης θεμάτων φόντου κλπ.
Φάκελοι εφαρμογών

Αγγίζοντας την επιλογή " Φάκελοι εφαρμογών " από την ενότητα Προσωπικοποίηση, μπορείτε εύκολα να αλλάξετε τις προτιμήσεις φακέλων για το Microsoft Launcher στο Android. Μπορείτε να επιλέξετε ανάμεσα στα σχήματα και τους τύπους φακέλων εφαρμογών (στρογγυλή τετράγωνη και κύκλος είναι διαθέσιμες).
Αρχική οθόνη
Εάν θέλετε να αλλάξετε τη διάταξη της αρχικής σελίδας σας, προσθέτοντας περισσότερα στοιχεία και καθιστώντας την εντελώς διαφορετική από αυτή που είναι, πρέπει να μπείτε στο μενού αρχικής οθόνης. Από αυτό, μπορείτε να κάνετε διάφορες ενέργειες για να ενεργοποιήσετε / απενεργοποιήσετε τις λειτουργίες, να ορίσετε κεφαλίδα και υποσέλιδο, εικονίδια κλπ. Ακολουθούν μερικές από τις διαθέσιμες επιλογές κλειδιών που μπορείτε να χρησιμοποιήσετε από το μενού επεξεργασίας αρχικής οθόνης .

- Προσαρμογή εικονιδίων και διάταξης εφαρμογών: Μπορείτε να επιλέξετε πόσες εφαρμογές πρέπει να παρατίθενται σε μια γραμμή οριζόντια, καθώς και κάθετα. Επίσης, είναι δυνατό να αλλάξετε το μέγεθος του εικονιδίου της εφαρμογής, να τοποθετήσετε τις εφαρμογές στην κορυφή κλπ.
- Απόκρυψη ονομάτων εφαρμογών / φακέλων: Θα μπορείτε να αλλάξετε τις ετικέτες ή να αποκρύψετε τα ονόματα κατά την εμφάνιση στην αρχική οθόνη.
- Κάθετη κύλιση: Αυτό θα σας φέρει το συρτάρι εφαρμογής ενώ θα μετακινηθείτε προς τα πάνω ή προς τα κάτω στην αρχική οθόνη.
- Κρυφές εφαρμογές: Μπορείτε να αποκρύψετε εφαρμογές από το συρτάρι εφαρμογών και να τις έχετε εύκολα πρόσβαση από αυτήν την ενότητα.
Προκυμαία
Το πρόγραμμα εκκίνησης της Microsoft έχει μια κύρια ενότητα σύνδεσης στην αρχική οθόνη για να φιλοξενήσει σημαντικά εικονίδια, όπως επαφές, μηνύματα κ.λπ. Μπορείτε να κάνετε προσαρμογές χρησιμοποιώντας τις ρυθμίσεις της ενότητας Dock. Μπορείτε επίσης να απενεργοποιήσετε το Dock στην αρχική οθόνη, απενεργοποιώντας το κουμπί εναλλαγής στην επιλογή Dock .

Κάνοντας κύλιση προς τα κάτω, μπορείτε να επιλέξετε τον τύπο των πραγμάτων που θα θέλατε να τοποθετήσετε στην αποβάθρα της κάτω βάσης σας, και αυτό μπορεί να είναι widgets, γραμμή αναζήτησης ή εφαρμογές. Οι στήλες αποβάθρας ορίζουν τον αριθμό των εφαρμογών που θα αναγράφονται στη σειρά. Εάν θέλετε να αλλάξετε τα προεπιλεγμένα εικονίδια αποβάθρας, πατήστε Επιλογή εικονιδίων αποδέσμευσης.
Πώς να ενεργοποιήσετε το σήμα ειδοποίησης;
Το σήμα κοινοποίησης για τα εικονίδια εισήχθη από πολλούς εκτοξευτές, συμπεριλαμβανομένων των Nova Launcher πριν από χρόνια. Με τη νέα ενημερωμένη έκδοση, η Microsoft υποστηρίζει το ίδιο και μπορείτε να χρησιμοποιήσετε την ίδια λειτουργία με παρόμοιο τρόπο. Θα σας δείξει τις κουκκίδες ή τα εμβλήματα πάνω από το εικονίδιο της εφαρμογής για να αναπαριστά τον αριθμό των ειδοποιήσεων που εκκρεμούν. Δείτε πώς μπορείτε να ενεργοποιήσετε το Σήμα ειδοποίησης στο Microsoft Launcher.

- Πατήστε το εικονίδιο Ρυθμίσεις εκκίνησης από την Αρχική οθόνη ή πατήστε παρατεταμένα την οθόνη και επιλέξτε Ρυθμίσεις .
- Εισαγάγετε την επιλογή Προσωποποίηση .
- Επιλέξτε Ετικέτες ειδοποίησης στο κάτω μέρος
- Επιλέξτε στυλ διακριτικού ( Count ή Dot ).
- Επιλέξτε ποιες εφαρμογές μπορούν να εμφανίζουν σήματα ειδοποιήσεων.
- Επιστρέψτε στην αρχική σελίδα για να δείτε τις ενημερωμένες προτιμήσεις.
Τρόπος εγκατάστασης και χρήσης προσαρμοσμένων πακέτων εικονιδίων στο Microsoft Launcher;
Όπως και οι περισσότεροι κάθε άλλος εκτοξευτής στην αγορά, το Microsoft Launcher επιτρέπει επίσης εικονίδια εφαρμογών τρίτων. Βασικά, σχεδόν κάθε smartphone Android έχει προεπιλεγμένο σύνολο εικονιδίων εφαρμογών. Έτσι, οι περισσότεροι από αυτούς θα είναι στην προεπιλεγμένη μορφή, όπως οι προγραμματιστές παρέχουν με το απόθεμα. Επομένως, εάν θέλετε να αλλάξετε την επιλογή εικονιδίου, θα χρειαστεί να αλλάξετε την προεπιλεγμένη εφαρμογή εκκίνησης.
Όταν χρησιμοποιείτε το Microsoft Launcher στο Android, θα αλλάξει κάθε προεπιλεγμένο στο στυλ εκκίνησης της Microsoft. Ωστόσο, εξακολουθεί να επιτρέπει την ενεργοποίηση πακέτων εικονιδίων εφαρμογών τρίτου μέρους. Ακολουθεί ο τρόπος λήψης και χρήσης προσαρμοσμένων πακέτων εικονιδίων στο Microsoft Launcher.

- Μεταβείτε στο Google Play Store και εγκαταστήστε οποιοδήποτε από τα διαθέσιμα πακέτα εικονιδίων.
- Ανοίξτε τις Ρυθμίσεις εκκίνησης της Microsoft.
- Πατήστε Εξατομίκευση .
- Κάντε κύλιση προς τα κάτω και επιλέξτε Πακέτα εικονιδίων στο κάτω μέρος.
- Επιλέξτε από τη λίστα των εφαρμογών που εμφανίζονται στο αναδυόμενο παράθυρο.
Μετά την εγκατάσταση, θα ξεκινήσει εκ νέου η εκκίνηση και οι αλλαγές θα εμφανιστούν αμέσως.
Επίσης, διαβάστε: 5 καλύτερα θέματα Android και προσαρμοσμένες εφαρμογές πακέτων εικονιδίων
Πώς να χρησιμοποιήσετε χειρονομίες εκκίνησης;
Ορισμένοι κατασκευαστές smartphone Android προσθέτουν πολλές χειρονομίες αποθεμάτων στα smartphone τους, τα οποία είναι ειδικά για τα μοντέλα μόνο. Έτσι, κάθε χρήστης smartphone Android δεν μπορεί να έχει τις ίδιες ή παρόμοιες χειρονομίες στις συσκευές του. Εν τω μεταξύ, το πρόγραμμα εκκίνησης της Microsoft παρέχει διάφορες λειτουργίες χειρονομίας που σας επιτρέπουν να κάνετε πολλές ενέργειες. Τα παρακάτω βήματα θα σας καθοδηγήσουν στην ενεργοποίηση των λειτουργιών χειροκίνητης εκτόξευσης.

- Ανοίξτε τις Ρυθμίσεις εκκίνησης από την Αρχική σελίδα.
- Αγγίξτε τις χειρονομίες .
Στο παράθυρο, θα μπορούσατε να δείτε μια σειρά χειρονομιών, όπως το δάχτυλο προς τα επάνω, το δάχτυλο προς τα κάτω, το διπλό κτύπημα, το πάτημα δύο δακτύλων κ.λπ. Πατήστε καθεμία από αυτές και ορίστε τις κατάλληλες ενέργειες που πρέπει να κάνετε.
Τρόπος χρήσης της χρονικής γραμμής δραστηριότητας στο Microsoft Launcher;
Πρέπει να είστε εξοικειωμένοι με τη λειτουργία χρόνου χρήσης, εάν είστε ενεργός χρήστης των Windows 20. Η Microsoft έχει συμπεριλάβει τη δυνατότητα με την ενημερωμένη έκδοση του προηγούμενου έτους για χρήστες Windows 10 PC . Σας δίνει τη δυνατότητα να ελέγξετε το χρονοδιάγραμμά σας χρήσης και να μετακινηθείτε στις προηγούμενες εκδόσεις κάθε διεπαφής εφαρμογών που χρησιμοποιήσατε. Έτσι, μπορείτε ακόμη και να ανοίξετε τα αρχεία που ανοίξατε πρόσφατα, να εξετάσετε τη χρήση της εφαρμογής κ.λπ.
Incase της Microsoft Launcher, η Microsoft εφαρμόζει άμεσα το ίδιο στην εφαρμογή εκκίνησης . Θα πρέπει να δώσετε στην εφαρμογή δικαιώματα πρόσβασης και θα καταγράψει και θα σας δείξει το χρονοδιάγραμμα για όλη την ημέρα.

- Ανοίξτε τις ρυθμίσεις εκκίνησης στο Microsoft Launcher.
- Πατήστε το στοιχείο μενού τροφοδοσίας .
- Κάντε εναλλαγή στην επιλογή Τροφοδοσία και, στη συνέχεια, στην επιλογή Χρονοδιάγραμμα στο τέλος.
Μπορείτε να αποκτήσετε πρόσβαση στη χρονολογική σειρά από την Τροφοδοσία, μετακινώντας από αριστερά προς τα δεξιά στην αρχική οθόνη. Εκεί θα βρείτε τις προηγούμενες δραστηριότητες στην καρτέλα Χρονοδιάγραμμα.
Πώς να παρακολουθείτε τη χρήση του Smartphone με το Microsoft Launcher;
Πραγματοποιήσατε ποτέ την παρακολούθηση της χρήσης του smartphone σας με ορισμένες εγγενείς επιλογές; Λοιπόν, η Google κυκλοφόρησε πρόσφατα το Digital Wellbeing για τους χρήστες smartphone Android Pie . Επειδή δεν υπάρχει εναλλακτική μέθοδος για τις παλαιότερες εκδόσεις, μπορείτε να χρησιμοποιήσετε τη λειτουργία οθόνης του Microsoft Launcher. Είναι επίσης μέρος του παραθύρου ροής δεδομένων, όπως η χρονολογική σειρά .

- Ανοίξτε το μενού Ρυθμίσεις εκκίνησης .
- Επιλέξτε την επιλογή Feed σας .
- Ενεργοποιήστε την τροφοδοσία και τη ματιά .
- Πατήστε την επιλογή Εξέλιξη για επεκταμένη προβολή.
- Από τη λίστα, ενεργοποιήστε την ώρα οθόνης.
- Χορηγήστε την εφαρμογή με τα απαιτούμενα δικαιώματα .
Όλοι έχετε ρυθμίσει και μπορείτε να βρείτε την οθόνη στην ώρα σας από την καρτέλα "Κοίτα" στο παράθυρο "Ενημέρωση".
Πώς να χρησιμοποιήσετε τον ενσωματωμένο βοηθό φωνής της Cortana στο Microsoft Launcher;
Η Microsoft διανέμει πρόσφατα το Cortana ap ξεχωριστά (και εξακολουθεί να το κάνει). Ευτυχώς, τώρα το στέλνουν μαζί με το Microsoft Launcher. Η εφαρμογή εκτόξευσης διαθέτει ενσωματωμένη δυνατότητα Cortana Voice Assistant, που μπορεί να χειριστεί ό, τι μπορεί να κάνει η αυτόνομη Cortana. Δείτε πώς μπορείτε να ρυθμίσετε και να χρησιμοποιήσετε την ενσωματωμένη Cortana στο Microsoft Launcher.

- Εισαγάγετε τον πίνακα ρυθμίσεων του Microsoft Launcher.
- Πατήστε Cortana.
- Επιλέξτε μια περιοχή χώρας και μια γλώσσα για τον Βοηθό της Cortana.
- Ενεργοποιήστε το ακούστε για "Γεια σου Cortana".
- Επίσης, ενεργοποιήστε την επιλογή Χρήση Cortana για φωνητική εισαγωγή και αναζήτηση .
Τώρα είναι καλό να πάτε με την ενσωματωμένη υπηρεσία Cortana που βασίζεται στο Microsoft Launcher στο Android.
Μερικές επιπλέον συμβουλές
Βλέπετε, αν έχετε περάσει από κάθε εκπαιδευτικό πρόγραμμα που αναφέρεται παραπάνω, έχετε σχεδόν καλύψει κάθε πτυχή του Microsoft Launcher. Παρόλα αυτά, σε περίπτωση που αποκομίσετε τα μέγιστα από τον εκτοξευτή, ακολουθούν μερικές γρήγορες συμβουλές που μπορείτε να ακολουθήσετε.
- Μεταβείτε στις Ρυθμίσεις εκκίνησης> Αναζήτηση για να επιλέξετε την προεπιλεγμένη μηχανή αναζήτησης και το πρόγραμμα περιήγησης κατά τη χρήση του γραφικού στοιχείου της γραμμής αναζήτησης αρχικής οθόνης.
- Εάν αισθάνεστε ότι ο διεπαφής χρήστη συντρίβει ή τραυλίζει, μεταβείτε στις Ρυθμίσεις Εκκίνησης> Γενικές Ρυθμίσεις> Επανεκκινήστε τον Microsoft Launcher για να ξεκινήσετε ξανά ολόκληρο το περιβάλλον χρήστη.
- Εάν θέλετε να λάβετε ειδοποιήσεις μηνυμάτων ηλεκτρονικού ταχυδρομείου και ειδοποίηση ημερολογίου από το ταχυδρομείο μέσω του Microsoft Launcher στο Android, μεταβείτε στις Ρυθμίσεις εκκίνησης> Cortana> Συνδεδεμένες υπηρεσίες> Gmail . Και στη συνέχεια, μπορείτε να συνδεθείτε και να συνδέσετε το Λογαριασμό σας Google.
Πώς να επαναφέρετε τις αλλαγές στο πρόγραμμα εκκίνησης της Microsoft;
Μία από τις σημαντικότερες εξελίξεις των εκτοξευτών Android είναι η προσαρμοστικότητα τους. Το ίδιο μπορεί να γίνει και με το Microsoft Launcher και μπορείτε να το κάνετε πολύ μακριά από την έκδοση αποθεμάτων του UI. Ωστόσο, σε κάποιο σημείο, κάπως, εάν κάνετε κάτι λανθασμένο, γίνεται δύσκολη η αναδιάταξη των πραγμάτων. Ωστόσο, υπάρχει ένα κουμπί επαναφοράς στο Microsoft Launcher. Έτσι, μπορείτε να επιστρέψετε στο κανονικό σχεδιασμό του UI, από αυτό που άλλαξατε.

- Ανοίξτε τις Ρυθμίσεις εκκίνησης της Microsoft.
- Πατήστε Αρχείο αντιγράφων ασφαλείας / Επαναφορά.
- Επιλέξτε την επιλογή Επαναφορά της επιλογής εκκίνησης της Microsoft .
- Πατήστε για να επιβεβαιώσετε και περιμένετε να γίνει επαναφορά.
Εάν χρησιμοποιείτε ήδη άλλο εκκινητή για το σκοπό αυτό, είναι η κατάλληλη στιγμή να δοκιμάσετε τον εκκινητή της Microsoft.