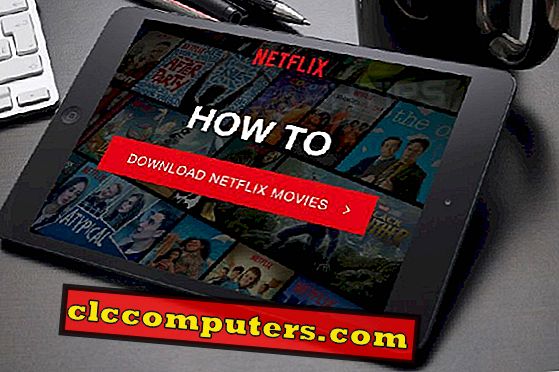Η εφαρμογή Voice Memos είναι μια εγγενής διαθέσιμη εφαρμογή σε όλες τις συσκευές iOS, όπως iPhone, iPad, iPod Touch ή Mac. Ωστόσο, η ενσωματωμένη εφαρμογή καταγραφής φωνής έχει αυτοσχεδιαστεί πολύ στην τελευταία έκδοση του iOS 12 για να την μετατρέψει σε ένα πλήρες καταγραφέα φωνής και επεξεργαστή. Αυτή η ενσωματωμένη εφαρμογή Voice Memos όχι μόνο σας επιτρέπει να δημιουργήσετε μια εγγραφή. Πράγματι, υπάρχουν πολλές ενσωματωμένες λειτουργίες της εφαρμογής για να εξομαλύνετε τον ήχο όπως σας αρέσει και συγχρονίστε με το iCloud. Επιπλέον, μπορείτε να μοιραστείτε τον ήχο με τους φίλους ή την οικογένειά σας μέσω Email, iMessage, WhatsApp, Telegram και πολλά άλλα.
Ας δούμε πώς μπορείτε να χρησιμοποιήσετε αποτελεσματικά τα φωνητικά μηνύματα iOS για να καταγράψετε τη διάλεξη ή την ομιλία, να επεξεργαστείτε και να δημιουργήσετε αντίγραφα ασφαλείας ή να τα μοιραστείτε με την ομάδα σας.
Περιεχόμενο
- Πού να βρείτε τηλέφωνα φωνής στο iPhone;
- Πώς να εγγράψετε ένα φωνητικό μήνυμα;
- Πώς να κόψετε τα φωνητικά μηνύματα;
- Πώς να διαγράψετε μια ενότητα του Voice Memo;
- Πώς να αντικαταστήσετε μέρος ενός φωνητικού σημειώματος;
- Πώς να μοιράζεστε φωνητικά μηνύματα;
- Πώς να διαγράψετε τα μηνύματα φωνής;
- Πώς να ανακτήσετε τα μηνύματα φωνής;
- Χρησιμοποιήστε το iCloud για να συγχρονίσετε τα φωνητικά μηνύματα;
Πού να βρείτε τηλέφωνα φωνής στο iPhone;
Αφού καταγράψετε φωνητικά μηνύματα στο iPhone ή το iPad, η εγγεγραμμένη φωνή αποθηκεύεται αυτόματα στη μνήμη iOS. Από προεπιλογή, όλες οι εγγραφές φωνητικών σημείων θα αποθηκευτούν στον κατάλογο iOS ../Media/ Recordings με την επέκταση αρχείου .m4a . Μπορείτε να δείτε όλες τις ηχογραφήσεις σας μόλις ανοίξετε την εφαρμογή Voice Memos στο iPhone σας. Εναλλακτικά, μπορείτε να τα δείτε επίσης συνδέοντας το iPhone ή το iPad στον υπολογιστή.
Πώς να εγγράψετε ένα φωνητικό μήνυμα;
Μπορείτε να χρησιμοποιήσετε την εφαρμογή Voice Memo για να γράψετε σημειώσεις, τραγούδια, ομιλία ή οποιαδήποτε μορφή εγγραφής που σας αρέσει. Ας φανταστούμε ότι πρέπει να καταγράψετε ένα μικρό φωνητικό κλιπ και να το στείλετε στον φίλο σας. Ας δούμε πώς να το κάνουμε αυτό.

- Αρχικά ανοίξτε την εφαρμογή Voice Memos (που βρίσκεται στο φάκελο Extras ) στο iPhone σας. Ή μπορείτε απλώς να ζητήσετε από τη Siri να ανοίξει τον καταγραφέα φωνής.
- Πατήστε το κουμπί Εγγραφή (κόκκινο κύκλο) για να ξεκινήσετε την εγγραφή σας.
- Αφού τελειώσετε την εγγραφή, πατήστε το κουμπί Stop (κόκκινο τετράγωνο σε κύκλο).
- Τώρα, η αποθηκευμένη ηχογράφηση σας θα εμφανιστεί στην οθόνη και μπορείτε να την παίξετε πατώντας το κουμπί Αναπαραγωγή .
Μόλις τελειώσετε, το iOS θα δώσει ένα προεπιλεγμένο όνομα για το εγγεγραμμένο φωνητικό υπόμνημα. Αναρωτιέστε ποιο όνομα θα αποθηκευτεί η εγγραφή σας; Ας δούμε.
Ρύθμιση ονόματος αρχείου για φωνητική σημείωση
Από προεπιλογή, το iOS επιλέγει το όνομα αρχείου για το Voice Memo με δύο διαφορετικές επιλογές. Το ένα είναι απλή μορφή ονόματος και ένα άλλο θα επισυνάψει τα στοιχεία της τοποθεσίας σας στο όνομα του αρχείου. Ας ρίξουμε μια ματιά σε αυτές τις συμβάσεις ονομασίας:
- Απλό όνομα: Νέα εγγραφή, Νέα εγγραφή 2 και ούτω καθεξής.
- Τοποθέτηση βάσει τοποθεσίας: Τοποθεσία, Θέση 2 κλπ. Όπου η τοποθεσία υποδεικνύει την τρέχουσα τοποθεσία σας. Γενικά, θα είναι ο ταχυδρομικός κώδικας της τοποθεσίας σας. (Τουλάχιστον, έτσι εργάστηκε για μένα). Αν θέλετε να χρησιμοποιήσετε την ονομασία βάσει τοποθεσίας, τότε πρέπει να βεβαιωθείτε ότι είναι ενεργοποιημένη η ρύθμιση Ρυθμίσεις-> Φωνητικές μνήμες-> Ονοματοθεσία βάσει τοποθεσίας .
Η ονομασία βάσει τοποθεσίας είναι βολική όταν μεταβιβάζετε αυτά τα φωνητικά μηνύματα αργότερα. Δεν σας αρέσει καμία από τις παραπάνω μορφές ονοματοδοσίας; Κανένα πρόβλημα. Μπορείτε να κρατήσετε ό, τι όνομα θέλετε για την εγγραφή σας.
Μετονομασία ονόματος αρχείου για φωνητική σημείωση
Θα θέλατε να δώσετε ένα μοναδικό όνομα για το Φωνητικό σας Σημείωμα βάσει του περιεχομένου του; Ακολουθήστε τα παρακάτω βήματα για να το κάνετε αυτό.

- Ανοίξτε την εφαρμογή Voice Memos στο iOS.
- Τώρα, θα δείτε τη λίστα όλων των εγγραφών σας στην οθόνη. Συνεχίστε και αγγίξτε την ηχογράφηση που θέλετε να μετονομάσετε.
- Εισαγάγετε το επιθυμητό όνομα για την εγγραφή και πατήστε το πλήκτρο επιστροφής στο πληκτρολόγιο οθόνης για να αποθηκεύσετε το νέο όνομα. Αυτό είναι. Κοιτάζοντας πολύ απλά; Σωστά.
Πώς να κόψετε τα φωνητικά μηνύματα;
Χάρη στο iOS 12, τώρα μπορείτε εύκολα να κόψετε τα φωνητικά μηνύματα είτε στην αρχή είτε στο τέλος. Ας δούμε πώς να το κάνουμε αυτό.

- Εκκινήστε την εφαρμογή Voice Memos από τη συσκευή σας.
- Στη συνέχεια, πατήστε την ηχογράφηση που θέλετε να κόψετε. Εδώ, θα δείτε μια «τρεις τελείες» ακριβώς κάτω από το όνομα αρχείου.
- Συνεχίστε και αγγίξτε τις τρεις τελείες . Τώρα θα δείτε ένα αναδυόμενο παράθυρο με τρεις επιλογές κοντά στο κάτω μέρος της οθόνης σας. Πατήστε Επεξεργασία εγγραφής από τη λίστα.
- Εδώ θα δείτε ένα μπλε εικονίδιο χρώματος (μοιάζει με ένα χαρταετό με ένα επιπλέον σχοινί) στην επάνω δεξιά γωνία της οθόνης σας. Πατήστε αυτό το εικονίδιο.
- Τώρα, θα δείτε τις κίτρινες λαβές με βέλη και στις δύο πλευρές στο κάτω μέρος της οθόνης σας. Εάν θέλετε να χαλαρώσετε από την αρχή, απλά σύρετε το βέλος στα αριστερά σας για να ρυθμίσετε τη θέση εκκίνησης. Ομοίως, σύρετε το βέλος στα δεξιά για να ορίσετε το τέλος για την εγγραφή σας.
- Στη συνέχεια, πατήστε το κουμπί Trim . (Εκτός από την κίτρινη επιλογή, η υπόλοιπη εγγραφή θα διαγραφεί).
- Στη συνέχεια, πατήστε το κουμπί Αποθήκευση για να αποθηκεύσετε την εγγραφή σας.
- Τέλος, πατήστε το κουμπί Τέλος για να ολοκληρώσετε την επεξεργασία.
Πώς να διαγράψετε ένα τμήμα φωνητικών μηνυμάτων;
Ας υποθέσουμε ότι θα θέλατε να απαλλαγείτε από ένα μέρος του φωνητικού σας σημειώματος, καθώς δεν ανταποκρινόταν στις προσδοκίες σας. Είναι δυνατόν? Ναί. Το iOS 12 σας επιτρέπει να διαγράψετε εύκολα μόνο ένα τμήμα της φωνής σας.

- Ακολουθήστε τα βήματα 1 έως 4 από την προηγούμενη ενότητα.
- Χρησιμοποιώντας τις κίτρινες λαβές, επιλέξτε το τμήμα της εγγραφής που θέλετε να διαγράψετε.
- Στη συνέχεια, πατήστε το κουμπί Διαγραφή .
- Στη συνέχεια, πατήστε το κουμπί Αποθήκευση στην επάνω δεξιά γωνία της οθόνης σας.
- Τέλος, πατήστε το κουμπί Τέλος για να ολοκληρώσετε την επεξεργασία.
Αυτό είναι αρκετά βολικό παρά να διαγράψετε ολόκληρα τα φωνητικά μηνύματα για να διορθώσετε μόνο ένα μέρος. Μπορείτε να αφαιρέσετε μόνο το λάθος μέρος και τη βελονιά μαζί με τη φωνή που έχει πρόσφατα εγγραφεί.
Πώς να αντικαταστήσετε ένα μέρος ενός φωνητικού σημειώματος;
Η συρραφή χρειάζεται κάποια επιπλέον εργασία και χρονοβόρα. Ας δοκιμάσουμε το νέο χαρακτηριστικό, για να αντικαταστήσουμε το λάθος μέρος του κλιπ φωνής. Πώς να αντικαταστήσετε μόνο ένα μέρος του υπάρχοντος ήχου σας με ένα νέο; Μπορείτε να το κάνετε ακολουθώντας τα παρακάτω βήματα:

- Ανοίξτε την εφαρμογή Voice Memos και επιλέξτε την εγγραφή που θέλετε να επεξεργαστείτε.
- Στη συνέχεια, πατήστε τρεις κουκκίδες -> Επεξεργασία εγγραφής.
- Στη συνέχεια, σύρετε το μπλε παιγνιόχαρτο προς τα αριστερά ή προς τα δεξιά και κρατήστε το στη θέση εκκίνησης από όπου θα θέλατε να ξεκινήσετε ξανά την εγγραφή.
- Στη συνέχεια, πατήστε το κουμπί Αντικατάσταση για να ξεκινήσετε την αναδημιουργία. (το iOS θα ξεκινήσει να αντικαθιστά το σημείωμά σας σε αυτό το σημείο)
- Μόλις ολοκληρώσετε την εγγραφή, πατήστε το κουμπί Παύση . (Πρέπει να το κάνετε αυτό γρήγορα, αλλιώς, θα αντικαταστήσει λίγο επιπλέον στην υπάρχουσα εγγραφή σας).
- Τέλος, πατήστε το κουμπί Τέλος για να ολοκληρώσετε την επανεγγραφή.
Δεν χρειάζεται να πάτε για οποιαδήποτε εφαρμογή τρίτου μέρους για να αντικαταστήσετε ή να συνδυάσετε φωνητικά μηνύματα. Η ίδια η Apple σας προσφέρει να αντικαταστήσετε το μέρος με ένα νέο φωνητικό υπόμνημα. Πολύ βολικό.
Πώς να μοιράζεστε φωνητικά μηνύματα;
Μέχρι στιγμής, έχουμε δει πώς να καταγράψουμε και να επεξεργαστούμε τα φωνητικά μηνύματα. Τώρα, ας δούμε πώς να μοιραζόμαστε τα φωνητικά μηνύματα. Το iOS σάς επιτρέπει να μοιράζεστε τα σημειώματα χρησιμοποιώντας σχεδόν όλες τις εφαρμογές κοινής χρήσης που είναι διαθέσιμες στο iPhone σας. Εκτός από την κοινή χρήση, μπορείτε επίσης να αποθηκεύσετε τα φωνητικά μηνύματα στο Google Drive ή σε άλλες επιλογές αποθήκευσης.

- Αρχικά, ανοίξτε την εφαρμογή Voice Memos από το iPhone σας.
- Στη συνέχεια, επιλέξτε την ηχογράφηση που θέλετε να μοιραστείτε με τους φίλους / την οικογένειά σας.
- Πατήστε τρεις τελείες-> Κοινή ... επιλογή.
- Στη συνέχεια, επιλέξτε τον τρόπο που θέλετε να μοιραστείτε, όπως το Gmail, το iMessage, το WhatsApp, το AirDrop και άλλα. Ή μπορείτε να αποθηκεύσετε τα σημειώματα σε άλλη τοποθεσία αποθήκευσης επίσης.
Πώς να διαγράψετε τα μηνύματα φωνής;
Έχετε πάρα πολλές εγγραφές στη συσκευή σας; Μην ανησυχείτε. Μπορείτε να καθαρίσετε χώρο στο iPhone σας διαγράφοντας τις σημειώσεις που δεν χρειάζονται πια.

- Εκκινήστε την εφαρμογή Voice Memos .
- Επιλέξτε την εγγραφή που θέλετε να αφαιρέσετε και πατήστε το εικονίδιο Διαγραφή .
- Εάν θέλετε να διαγράψετε μια δέσμη αρχείων, πατήστε το κουμπί Επεξεργασία στην επάνω δεξιά γωνία της οθόνης σας. Επιλέξτε όλες τις εγγραφές και πατήστε Διαγραφή στην κάτω δεξιά γωνία.
Έχετε διαγράψει ένα λάθος αρχείο; Δεν χρειάζεται να πανικοβληθείτε. Μπορείτε να ανακτήσετε εύκολα τα διαγραμμένα φωνητικά μηνύματα iOS από τον κάδο ανακύκλωσης iPhone με μία μόνο πινελιά.
Πώς να ανακτήσετε τα μηνύματα φωνής;
Από προεπιλογή, το iOS θα αποθηκεύσει όλα τα διαγραμμένα φωνητικά μηνύματα στο φάκελο "Πρόσφατα διαγραμμένα" για 30 ημέρες . Μπορείτε να προσαρμόσετε αυτήν την επιλογή Διαγραφή από τις Ρυθμίσεις iOS-> Φωνητικές μνήμες-> Διαγραφή διαγραμμένων . Υπάρχουν τρεις διαθέσιμες επιλογές εκεί. Αμέσως, Ποτέ, Μετά τις 1/7/30 ημέρες. Μπορείτε να επιλέξετε την επιλογή που θέλετε και η επιλογή " Άμεσα " θα καθαρίσει μόνιμα τα φωνητικά σας μηνύματα από τη μνήμη iPhone.

- Ανοίξτε την εφαρμογή Voice Memos και πατήστε Πρόσφατα διαγραμμένο .
- Επιλέξτε την εγγραφή που θέλετε να επαναφέρετε και πατήστε Επαναφορά . (Μπορείτε να πατήσετε " Διαγραφή" για να διαγράψετε οριστικά το αρχείο από τη συσκευή iOS).
Χρησιμοποιήστε το iCloud για να συγχρονίσετε τα φωνητικά μηνύματα
Για να χρησιμοποιήσετε φωνητικά μηνύματα σε πολλές συσκευές iOS, πρέπει να ενεργοποιήσετε την επιλογή συγχρονισμού iCloud. Για αυτό, μεταβείτε στις Ρυθμίσεις -> (εικονίδιο προφίλ σας) -> iCloud . Πραγματοποιήστε κύλιση προς τα κάτω για να βρείτε την επιλογή Φωνητικές σημειώσεις και γυρίστε τη θέση του διακόπτη προς τα δεξιά.
Τώρα, θα μπορείτε να δείτε τις ηχογραφήσεις σας σε οποιαδήποτε συσκευή iOS, υπό την προϋπόθεση ότι χρησιμοποιείτε το ίδιο ID της Apple για να συνδεθείτε στη συσκευή. Επιπλέον, μπορείτε να δημιουργήσετε αντίγραφα ασφαλείας των σημειώσεων χρησιμοποιώντας την επιλογή δημιουργίας αντιγράφων iCloud.
Έχετε χρησιμοποιήσει ποτέ τις πρόσθετες εφαρμογές φωνητικής σημείωσης στο iOS σας; Παρακαλώ μοιραστείτε την εμπειρία σας με σχόλια.