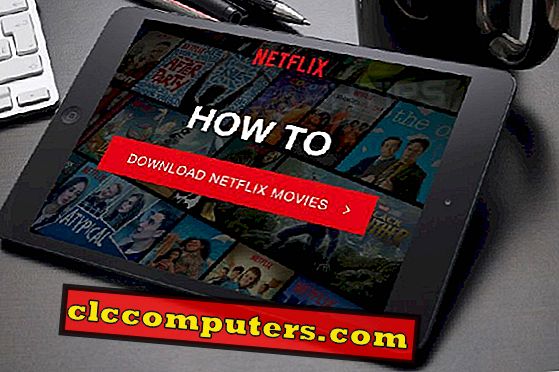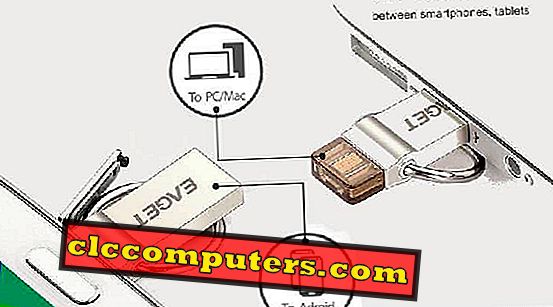Η εφαρμογή Google Play Store στο Android έχει βελτιωθεί πρόσφατα, ώστε να μπορεί να ενημερώνει αυτόματα τις εφαρμογές. Θα είναι μια προεπιλεγμένη δυνατότητα μετά την ενημέρωση του τηλεφώνου σας στο Android 5.1 Lollipop που ίσως έχετε δει ότι οι Εφαρμογές ενημερώνονται αυτόματα.
Αυτές οι ρυθμίσεις μπορούν εύκολα να αλλάξουν εύκολα για μεμονωμένες εφαρμογές, ώστε να μπορέσουμε να απενεργοποιήσουμε αυτές τις εφαρμογές ώστε να ενημερώνονται αυτόματα. Θα σας συνιστούμε να ενημερώσετε αυτόματα τις εφαρμογές χρησιμοποιώντας μόνο τη ρύθμιση ενημέρωσης WiFi για καλύτερη λειτουργία και ασφάλεια της συσκευής σας.
Ωστόσο, θα είναι πιο συνετό να ελέγξετε χειροκίνητα αυτές τις διαδικασίες ενημέρωσης, καθώς ορισμένα από τα χαρακτηριστικά ή τα σφάλματα ενδέχεται να παρουσιαστούν κατά τη διάρκεια κάθε έκδοσης και ενδέχεται να ενοχλούν τους υπάρχοντες χρήστες. Αφού είμαστε σίγουροι για την ομαλή λειτουργία των εφαρμογών, μπορούμε να ενεργοποιήσουμε με μη αυτόματο τρόπο τη διαδικασία ενημέρωσης όποτε το επιθυμούμε.
Εδώ θα δούμε πώς να απενεργοποιήσετε τη λειτουργία αυτόματης ενημέρωσης στην εφαρμογή Google Play Store στο Android 5.1 Lollipop. Μπορείτε επίσης να βρείτε αυτές τις ρυθμίσεις σχεδόν σε οποιαδήποτε έκδοση πάνω από το Android 4.0.
Για να ξεκινήσετε, πρέπει να ανοίξουμε το Google Play Store στη συσκευή σας. Από την αρχική οθόνη του Google Play Store, πρέπει να πλοηγηθείτε στις "Οι εφαρμογές μου" αφού πατήσετε το κουμπί "Μενού" από την αριστερή πλευρά.

Αγγίξτε την επιλογή Οι εφαρμογές μου τώρα. Όλες οι εγκατεστημένες εφαρμογές για τη συσκευή σας θα εμφανιστούν στην οθόνη τώρα. Κανονικά, όλες οι εφαρμογές θα εμφανίζονται στην κατηγορία "ενημερωμένες", αν η λειτουργία "Αυτόματη ενημέρωση" είναι ενεργοποιημένη στη συσκευή σας. Αλλιώς μπορείτε να βρείτε κάποιες εφαρμογές κάτω από το κεφάλαιο "Ενημερώσεις", το οποίο πρέπει να ενημερωθεί με μη αυτόματο τρόπο.

Η ρύθμιση "Αυτόματη ενημέρωση" πρέπει να γίνει για μεμονωμένες εφαρμογές από τώρα. Ως εκ τούτου, πρέπει να ανοίξουμε μεμονωμένες εφαρμογές και να αλλάξουμε τις ρυθμίσεις. Τώρα μάθετε και πατήστε στην εφαρμογή την οποία θέλουμε να απενεργοποιήσουμε τις αυτόματες ενημερώσεις. Εδώ θα χρησιμοποιήσουμε την εφαρμογή Gmail για να δούμε τη ρύθμιση.


Η προεπιλεγμένη ρύθμιση θα είναι ότι το πλαίσιο αυτόματης ενημέρωσης έχει επισημανθεί για αυτές τις ενημερωμένες εφαρμογές. Πρέπει να καταργήσετε την επιλογή του πλαισίου για να απενεργοποιήσετε την Αυτόματη ενημέρωση αυτής της εφαρμογής.

Για να ενεργοποιήσετε τη λειτουργία αυτόματης ενημέρωσης στην εφαρμογή Play Store, πρέπει να ελέγξετε το πλαίσιο ελέγχου "Αυτόματη ενημέρωση" ακολουθώντας την παραπάνω διαδικασία για αυτές τις εφαρμογές στο κεφάλαιο "Ενημερώσεις".
Τώρα μπορούμε να επιστρέψουμε και να ανοίξουμε άλλες εφαρμογές για να απενεργοποιήσουμε τις αυτόματες ενημερώσεις για αυτούς. Μόλις ολοκληρωθεί, δεν θα ενημερωθεί περαιτέρω η εφαρμογή αυτόματα. Δεν χρειάζεται να ανησυχείτε γιατί αυτές οι εφαρμογές θα εντοπίσουν αυτόματα τις ενημερώσεις, αλλά δεν θα εγκατασταθούν μέχρι να δοθεί η μη αυτόματη ενημέρωση. Μπορούμε να ενημερώσουμε αυτές τις εφαρμογές με μη αυτόματο τρόπο ανοίγοντας την εφαρμογή Play Store και πατώντας το κουμπί "Ενημέρωση" αφού επιλέξετε την συγκεκριμένη εφαρμογή.