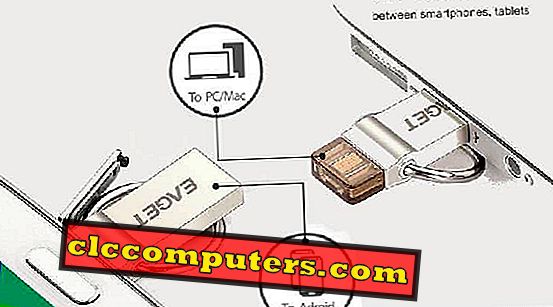Όταν κάνετε λήψη των φωτογραφιών Instagram από έναν λογαριασμό, ίσως παρατηρήσετε ότι οι εικόνες που έχετε κατεβάσει είναι χαμηλής ποιότητας και ότι το ύψος και το πλάτος της εικόνας έχουν τροποποιηθεί. Ειδικά για τους φωτογράφους που θέλουν να κατεβάσουν τη δουλειά τους από έναν λογαριασμό Instagram, μπορεί να παρατηρήσετε σημαντική διαφορά στην ποιότητα της εικόνας και ακόμη και στο μέγεθος της εικόνας (ύψος και πλάτος). Τα καλά νέα είναι ότι το Instagram διαθέτει εικόνες υψηλής ποιότητας στον εξυπηρετητή τους και εμφανίζουν αυτές τις εικόνες σε χαμηλή ποιότητα χρησιμοποιώντας τον αλγόριθμο και τον κώδικα CSS.
Ας δούμε πώς να φέρουμε την υψηλής ποιότητας ακατέργαστη εικόνα από το Instagram και να κατεβάσετε στον υπολογιστή.
Κατεβάστε Instagram Εικόνα υψηλής ποιότητας με φυλλάδια
Αυτή είναι η γρήγορη και εύκολη μέθοδος λήψης της υψηλής ποιότητας εικόνας Instagram απευθείας στον υπολογιστή σας χωρίς να διακυβεύεται η ποιότητα της εικόνας. Για να προσθέσετε αυτό το φυλλάδιο στο πρόγραμμα περιήγησής σας, ανοίξτε τον Firefox ή το Google Chrome και ανοίξτε αυτήν τη διεύθυνση URL: //theus.github.io/instantgram/
Σύρετε το κουμπί Instagram από τον ιστότοπο στην περιοχή σελιδοδεικτών του υπολογιστή σας. Τώρα μπορείτε να δείτε ένα μικρό κουμπί στην περιοχή σελιδοδεικτών του προγράμματος περιήγησης. Αυτός είναι ένας κώδικας javascript που σας βοηθά να κάνετε λήψη της εικόνας Instagram με ένα μόνο κλικ.

Τώρα φορτώστε την ανάρτηση Instagram στο ίδιο πρόγραμμα περιήγησης και κάντε κλικ στο bookmarklet. Τώρα μια άλλη καρτέλα θα ανοίξει την πρώτη εικόνα από την ανάρτηση Instagram. Τώρα μπορείτε να κάνετε δεξί κλικ σε αυτήν την εικόνα και Save Image As .. όπως περιγράφεται στο βήμα 5 παρακάτω.
Λήψη εικόνας υψηλής ποιότητας Instagram με URL ακατέργαστης εικόνας.
Thos που δεν θέλει να εκτελέσει javascript στον υπολογιστή τους, ακολουθήστε τη μέθοδο εδώ. Αυτή η μέθοδος χρειάζεται ορισμένες βασικές πληροφορίες στην ιστοσελίδα. Ωστόσο, θα το εξηγήσουμε τόσο απλά όσο μπορούμε με τα στιγμιότυπα οθόνης παρακάτω.
Βήμα 1: Ανοίξτε το Instagram στο πρόγραμμα περιήγησης
Τοποθετήστε την εικόνα Instagram στο πρόγραμμα περιήγησης Firefox. Εναλλακτικά, μπορείτε να χρησιμοποιήσετε το Google Chrome ή το Safari Browser αν έχουν ήδη ενεργοποιηθεί η λειτουργία προγραμματιστών.

Τώρα κάντε δεξί κλικ στην εικόνα Instagram που θέλετε να κάνετε λήψη και κάντε κλικ στην προέλευση της σελίδας σύμφωνα με το στιγμιότυπο οθόνης.
Βήμα 2: Άνοιγμα προβολής προέλευσης σελίδας
Ο Firefox θα ανοίξει μια νέα καρτέλα με τον πηγαίο κώδικα της ιστοσελίδας. Τώρα αναζητήστε " og: image " στον πηγαίο κώδικα της σελίδας.

Χρησιμοποιήστε τον συνδυασμό πλήκτρων CTRL + F (Windows) ή COMMAND + F (για Mac) πληκτρολογήστε og: image ως κείμενο αναζήτησης.
Βήμα 3: Λάβετε το URL της εικόνας Instagram Raw
Τώρα αντιγράφετε τη διεύθυνση URL που εμφανίζεται δίπλα στο " org: image content =". Σε αυτό το συγκεκριμένο παράδειγμα έχουμε τη διεύθυνση URL της εικόνας όπως παρακάτω:
//scontent.cdninstagram.com/t51.2885-15/s480x480/e35/18013142_1932030233750626_1504725930839375872_n.jpg
Η παραπάνω διεύθυνση URL εικόνας, που υποτίθεται ότι είναι η διεύθυνση URL εικόνας της εικόνας Instagram. Προτού προχωρήσετε, υπάρχει μια μικρή αλλαγή στη διεύθυνση URL για να έχετε τη σωστή ποιότητα της εικόνας.
Βήμα 4: Τροποποίηση της διεύθυνσης URL της εικόνας Instagram
Καταργήστε το κάτω μέρος της διεύθυνσης URL της εικόνας.
/s480x480
Αυτό αλλάζει το μέγεθος της εικόνας σε μικρότερο προκαθορισμένο μέγεθος. Ο παρακάτω κώδικας μπορεί να είναι / l480x480 ή ίσως ένα διαφορετικό μέγεθος που βασίζεται στην εικόνα. Η τελική διεύθυνση URL εικόνας θα είναι όπως παρακάτω
//scontent.cdninstagram.com/t51.2885-15/e35/18013142_1932030233750626_1504725930839375872_n.jpg
Βήμα 5: Αποθήκευση εικόνας Instagram σε Η / Υ
Τώρα αντιγράψτε αυτήν τη διεύθυνση URL σε μια νέα καρτέλα προγράμματος περιήγησης και το αποτέλεσμα θα είναι σαν το παρακάτω στιγμιότυπο οθόνης.

Τώρα, κάντε δεξί κλικ στην εικόνα και βλέπετε την επιλογή Αποθήκευση εικόνας ως .... Τώρα μπορείτε να αποθηκεύσετε την εικόνα ακατέργαστης ποιότητας Instagram στον υπολογιστή σας.
Λήψη υψηλής ποιότητας φωτογραφιών Instagram
Το Instagram διαθέτει δικό του αλγόριθμο για την εμφάνιση της εικόνας σε χαμηλή ποιότητα, που συμβάλλει στην επιτάχυνση της φόρτωσης της σελίδας και λειτουργεί τέλεια στις συνδέσεις internet χαμηλής ταχύτητας. Επαγγελματίες και όσοι αναζητούν εικόνες υψηλής ποιότητας, αυτή η παράδοση εικόνων χαμηλής ποιότητας είναι αρκετά ενοχλητική. Αυτή είναι μια εύκολη λύση για τους χρήστες του Instagram που θέλουν να αποθηκεύσουν και να διατηρήσουν τις εφεδρικές εικόνες Instagram στην αρχική τους ποιότητα. Τις περισσότερες φορές, θα έχετε την ακριβή ποιότητα της εικόνας που μεταφορτώσατε στο λογαριασμό Instagram αντί της συμπιεσμένης ποιότητας.