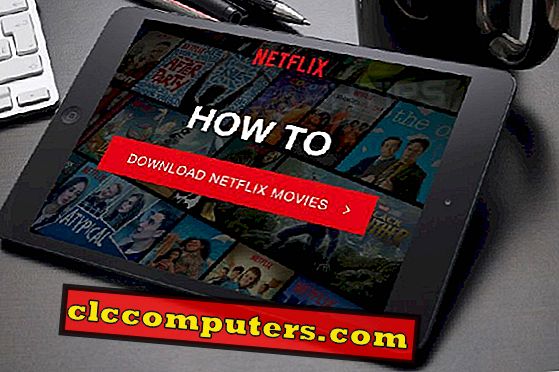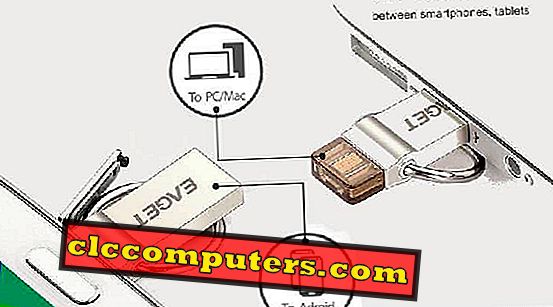Τα Windows 10 υιοθετούνται ήδη από εκατομμύρια συσκευές σήμερα. Οι 2 μεγάλες ενημερώσεις που κυκλοφόρησε η Microsoft μέσα σε ένα χρόνο από την κυκλοφορία, που βελτίωσαν την εμπειρία των Windows 10 περαιτέρω. Μαζί με αυτές τις νέες ενημερώσεις, άλλα χαρακτηριστικά προήλθαν και επιλύθηκαν κάποια σφάλματα. Μπορούμε να αναμένουμε ότι αυτός ο κύκλος επικαιροποίησης θα συνεχιστεί και το προσεχές έτος. Η επιλογή για τις ενημερώσεις παύσης των Windows 10 είναι μία από τις μεγαλύτερες απαιτήσεις από τις αρχικές κυκλοφορίες των Windows 10.
Από την αρχική κυκλοφορία στο χώρο, πολλοί χρήστες επεσήμαναν την έλλειψη ελέγχου της εγκατάστασης ενημερώσεων. Μπορεί να ληφθεί μέριμνα από τη Microsoft αυτόματα στις τρέχουσες εκδόσεις. Αυτή είναι μια από τις πιο επικριθείσες αλλαγές πολιτικής, δεδομένου ότι δεν υπάρχουν διαθέσιμες επιλογές στους χρήστες για την εγκατάσταση ενημερώσεων στα Windows 10. Λόγω αυτού, οι ενημερώσεις θα κατεβάζονται και θα εγκατασταθούν αυτόματα κάθε φορά που θα κυκλοφορήσουν από τη Microsoft.
Ενημέρωση: Στις επερχόμενες ενημερώσεις, η Microsoft θα δίνει μεγαλύτερη ελευθερία να αναβάλει τις ενημερώσεις από τις ρυθμίσεις του συστήματος.
Φαίνεται ότι η Microsoft άκουσε εν μέρει τις ανατροφοδοτήσεις των χρηστών και παρέσχε μια σημαντικά καλύτερη επιλογή για έμμεση αναβολή των ενημερώσεων. Τώρα μπορούμε να αναβάλουμε τις ενημερώσεις στα Windows 10 και θα δούμε πώς να αναβάλουμε τις ενημερώσεις στα Windows 10 στην έκδοση Professional εδώ.
Κανονικά αυτές οι συσκευές θα χρησιμοποιούν δεδομένα Ethernet / WiFi / Mobile για πρόσβαση στο διαδίκτυο. Από αυτά τα τρία, τα δεδομένα κινητής τηλεφωνίας θα είναι η δαπανηρή εναλλακτική λύση λαμβάνοντας υπόψη το τεράστιο μέγεθος των ενημερώσεων. Η επιλογή WiFi θα είναι η κανονική για τη σύνδεση συσκευών φτηνά, οι οποίες αντιμετωπίζονται ως σταθερή σύνδεση στο Internet σε προηγούμενες εκδόσεις των Windows 10.
Με την εισαγωγή προσωπικών hotspots και άλλων συσκευών, αυτά τα σήματα WiFi ενδέχεται να μην είναι φθηνά σήμερα. Εάν συνδεθεί σε ένα κινητό hotspot ή σε περιορισμένα δημόσια WiFi δίκτυα, θα κοστίσει δεδομένα. Τώρα η Microsoft το συνειδητοποίησε και συμπεριέλαβε μια επιλογή για να περιορίσει τη χρήση δεδομένων μέσω WiFi για να αποθηκεύσει δεδομένα όταν συνδεθεί μέσω Mobile hot-spots. Αυτές οι ρυθμίσεις μπορούμε να χρησιμοποιήσουμε για να σταματήσουμε τις ενημερώσεις ακόμη και αν είναι συνδεδεμένες με τα κανονικά καθορισμένα δίκτυα WiFi. Αυτό το τέχνασμα ενδέχεται να μην λειτουργεί εάν η συσκευή σας είναι συνδεδεμένη μέσω της τρίτης επιλογής Ethernet. Αυτό μπορεί να μην είναι πρόβλημα σήμερα δεδομένου ότι σχεδόν όλες οι συσκευές έχουν προσαρμογείς WiFi.
Ανοίξτε τις ρυθμίσεις WiFi
Για να περιορίσετε τη χρήση δεδομένων μέσω της σύνδεσης WiFi, πρέπει να ανοίξουμε τις "Ρυθμίσεις" στα Windows 10. Στο "Ρυθμίσεις" μπορούμε να δούμε την επιλογή "Δίκτυο" που περιλαμβάνει όλες τις ρυθμίσεις που σχετίζονται με δεδομένα WiFi / Ethernet / hotspot / κλπ. Τώρα πρέπει να ανοίξουμε τις ρυθμίσεις WiFi για να περιορίσουμε τη χρήση δεδομένων μέσω αυτού.

Στις ρυθμίσεις WiFi, θα εμφανίζονται τα διαθέσιμα δίκτυα και τα συνδεδεμένα. Από αυτή τη λίστα μπορούμε να ανακαλύψουμε το συνδεδεμένο δίκτυο WiFi απλά κοιτάζοντας το μήνυμα "Συνδεδεμένο" σε αυτό. Πρέπει να περιορίσουμε τη χρήση δεδομένων αυτού του δικτύου για να διακόψουμε τις ενημερώσεις.
Εάν η συσκευή σας συνδέει περισσότερους αριθμούς WiFi δίκτυα κανονικά τότε πρέπει να επαναλάβουμε αυτή τη διαδικασία για όλα τα δίκτυα σύνδεσης για να σταματήσει αποτελεσματικά τις λήψεις της ενημέρωσης.

Μόλις βρούμε τα συνδεδεμένα δίκτυα, πρέπει να μεταβείτε στην επιλογή "Διαχείριση γνωστών δικτύων" για να αλλάξετε τη ρύθμιση. Αυτή η ρύθμιση θα είναι στην επιλογή "Δίκτυο" -> "WiFi". Στο ανοιχτό παράθυρο, θα εμφανίζονται όλα τα δίκτυα, ακόμη και αν δεν ακτινοβολούν.

Κάνοντας κλικ ή πιέζοντας στο επιθυμητό δίκτυο θα εμφανιστεί το κουμπί ιδιοτήτων αυτού του δικτύου. Πρέπει να ανοίξουμε τη ρύθμιση "Ιδιότητες" του συγκεκριμένου δικτύου WiFi που πρέπει να περιορίσουμε τη χρήση των δεδομένων.

Ορίστε τη μετρημένη σύνδεση
Στο παράθυρο Ιδιότητες του επιθυμητού δικτύου, μπορούμε να δούμε τη ρύθμιση κάτω από την επικεφαλίδα "Μέτρηση σύνδεσης" ως "Ρύθμιση αυτής της σύνδεσης ως μετρημένη". Πρέπει να σύρετε το διακόπτη εναλλαγής στη θέση ON για να κάνετε τη σύνδεση WiFi ως Metered. Αυτό το παράθυρο δίνει επίσης τη δυνατότητα αυτόματης σύνδεσης της συσκευής όταν βρίσκεται εντός εμβέλειας. Αυτό θα πρέπει να βρίσκεται στη θέση ON για να συνδεθεί αυτόματα.

Πρέπει να επαναλάβουμε αυτά τα βήματα για όλα τα διαθέσιμα προς το παρόν δίκτυα για παύση των ενημερώσεων, εάν το WiFi σας συνδέει σε περισσότερα από ένα δίκτυα στην παρούσα τοποθεσία. Τα Windows 10 περιορίζουν τη χρήση φόντου δεδομένων, συμπεριλαμβανομένων των ενημερώσεων, ενώ η συσκευή είναι συνδεδεμένη σε δίκτυο Metered WiFi.
Αφού ορίσαμε όλα τα δίκτυα σύνδεσης όπως μετρήθηκαν όπως παραπάνω, οι ενημερώσεις θα σταματήσουν τη λήψη και τη διακοπή. Αν θέλουμε να ξεκινήσουμε τη λήψη της ενημέρωσης ξανά, απλά πρέπει απλά να ρυθμίσετε τη ρύθμιση "Ρύθμιση ως μετρημένη σύνδεση" στη θέση OFF, ακολουθώντας τα παραπάνω βήματα ξανά. Οι ενημερώσεις θα ξεκινούν από το τελευταίο σημείο εξέλιξης χωρίς να χάσουν τα ήδη κατεβάσει δεδομένα.
Αν και αυτή η διαδικασία μπορεί να φαίνεται σαν έμμεση και λίγο περίπλοκη, ίσως είναι η πιο απλή να σταματήσει και να επανεκκινήσει αποτελεσματικά τις ενημερώσεις με λιγότερη προσπάθεια παρά να σταματήσει τις υπηρεσίες και να την ξαναρχίσει. Η διακοπή και η επανεκκίνηση των υπηρεσιών ενδέχεται να επηρεάσουν άλλες λειτουργίες προγραμμάτων και επίσης να χάσουν τις ενημερώσεις που έχετε ήδη λάβει.
Δεδομένου ότι σχεδόν όλες οι συσκευές έχουν σύνδεση WiFi αυτές τις μέρες, αυτή η διαδικασία μπορεί εύκολα να ολοκληρωθεί με λίγα κλικ στις ρυθμίσεις. Ενδέχεται να μην υπάρχουν πολλοί εύκολοι τρόποι για να κάνετε παύση των ενημερώσεων μέχρι να κυκλοφορήσει η Microsoft μια άμεση επιλογή. Ωστόσο, συνιστάται να εγκαταστήσετε τις ενημερώσεις το συντομότερο δυνατόν για να διασφαλίσετε την ασφαλή λειτουργία της συσκευής.