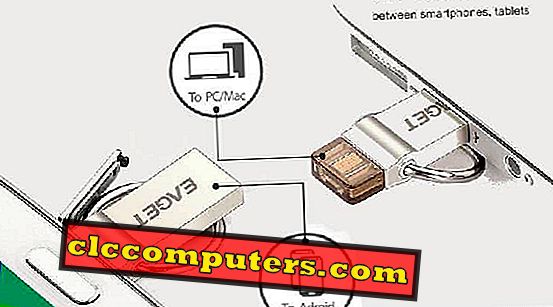Το Google Chrome είναι πλούσιο πρόγραμμα περιήγησης με απλή διεπαφή. Αυτό το πρόγραμμα περιήγησης από την Google περιλαμβάνει επίσης επεκτάσεις και θέματα για την εξατομίκευση της εμπειρίας περιήγησης και την επέκταση των λειτουργιών. Όταν επιλέγουμε το πρόγραμμα περιήγησης, αναζητούμε ασφάλεια και ταχύτητα ως κύριο μέλημα. Το Google Chrome φέρνει όλα όσα χρειάζεστε για να δημιουργήσει μαζικά 2 δισεκατομμύρια χρήστες παγκοσμίως.
Ωστόσο, με το χρόνο και τη βαριά χρήση, το Google Chrome ενδέχεται να επιβραδυνθεί, προκαλώντας μεγαλύτερο χρόνο φόρτωσης για ιστοσελίδες, αργό χρόνο εκκίνησης, μη ανταποκρινόμενες σελίδες και ακόμη και συντριβή της σελίδας.
Πριν συνεχίσετε, πρέπει να μάθετε τι ακριβώς προκαλεί αυτή η αργή απόδοση του Chrome browser; Ο ένοχος μπορεί να είναι ένα θέμα υψηλής πηγή, ή διαρροή μνήμης επέκταση ή κάποιες ιστοσελίδες. Ας δούμε λοιπόν γιατί το πρόγραμμα περιήγησης Google Chrome είναι αργό και πώς να επιταχύνετε την εμπειρία του προγράμματος περιήγησης Chrome στον υπολογιστή σας.
Χρησιμοποιήστε τη χρήση CPU / RAM στο Google Chrome
Κάποτε μπορεί να παρατηρήσετε ότι η χρήση CPU φθάνει το 90% και το 100% όταν ανοίγει το Google Chrome. Ειδικά, για χρήστες Mac, μπορείτε να δείτε κάποια στιγμή το Chrome χρησιμοποιεί υψηλή CPU και μνήμη RAM ενώ περιηγείστε. Προτού προχωρήσετε, πρέπει να βεβαιωθείτε ότι καμία από τις επεκτάσεις ή θέματα της Google δεν προκαλούν αυτή την υπερβολική χρήση CPU ή μνήμης RAM. Εάν θέλετε να αναλύσετε περαιτέρω, μπορείτε να χρησιμοποιήσετε τον ενσωματωμένο διαχειριστή εργασιών του Google Chrome.

Αυτός ο ενσωματωμένος διαχειριστής εργασιών του Google Chrome παρακολουθεί τη χρήση ξεχωριστής μνήμης RAM των καρτελών και των επεκτάσεων. Αυτό είναι ένα βασικό εργαλείο για τον εντοπισμό των διαδικασιών που καταναλώνουν τη μεγαλύτερη μνήμη RAM, επιβραδύνοντας έτσι το πρόγραμμα περιήγησης. Για να ανοίξετε τον Διαχειριστή εργασιών στο Google Chrome, μεταβείτε στο στοιχείο ελέγχου Google Chrome> Περισσότερα εργαλεία> Διαχείριση εργασιών . Μπορείτε να χρησιμοποιήσετε το συνδυασμό πλήκτρων Shift + Esc για να αποκτήσετε το Task Manager στο Google Chrome.

Απενεργοποίηση ή Κατάργηση επεκτάσεων Chrome
Οι επεκτάσεις προσθέτουν λειτουργικότητα στο Google Chrome και μπορούν να διαφέρουν σημαντικά στις λειτουργίες που παρέχει. Ωστόσο, έχοντας πάρα πολλές επεκτάσεις στο Google Chrome είναι υποχρεωμένη να επιβραδύνει το πρόγραμμα περιήγησής σας, έτσι? είναι απαραίτητο να απενεργοποιήσετε ή να αφαιρέσετε τις ανεπιθύμητες επεκτάσεις για μια πιο ομαλή εμπειρία περιήγησης.

Για να βρείτε όλες τις επεκτάσεις που έχουν εγκατασταθεί στο Google Chrome, κάντε κλικ στο στοιχείο Έλεγχος Google Chrome> Περισσότερα εργαλεία> Επέκταση. Αυτή η λίστα με επεκτάσεις μπορεί επίσης να προσπελαστεί απλά πληκτρολογώντας ' chrome: // extensions ' στη γραμμή διευθύνσεων.

Τώρα έχετε μια λίστα με όλες τις επεκτάσεις που προστίθενται στο Google Chrome. Από αυτή τη λίστα επέκτασης, μπορείτε να καταργήσετε τις επεκτάσεις που δεν χρησιμοποιείτε. Αυτό μπορεί να γίνει κάνοντας κλικ στο εικονίδιο "Κάδος απορριμμάτων" στα δεξιά της κάθε επέκτασης, ακολουθούμενο από το πάτημα του κουμπιού "Κατάργηση". Εάν υπάρχουν επεκτάσεις που χρησιμοποιούνται σπάνια, τότε ενδέχεται να είναι προσωρινά απενεργοποιημένες, καταργώντας την επιλογή του πλαισίου 'Ενεργοποίηση'.
Σημείωση του συντάκτη: Ορισμένες επεκτάσεις ενδέχεται να μην είναι άμεσα αφαιρούμενες από το Chrome. Για αυτές τις εξαιρέσεις, η επέκταση θα πρέπει να απεγκατασταθεί από τη λίστα προγραμμάτων σε πλατφόρμα Windows ή Mac.
Εκκαθάριση δεδομένων περιήγησης
Με την πάροδο του χρόνου, το Google Chrome αποθηκεύει δεδομένα ιστότοπου με τη μορφή προσωρινής μνήμης και cookies, έτσι ώστε να μπορεί να φορτώνει μέρος της ιστοσελίδας και να επιταχύνει τη φόρτωση του ιστότοπου. Ωστόσο, μακροπρόθεσμα, αυτό μπορεί να επιβραδύνει το πρόγραμμα περιήγησης και να προκαλέσει μη ανταπόκριση στις σελίδες. Επομένως, συνιστάται να καθαρίζετε τα δεδομένα περιήγησης τουλάχιστον μία φορά σε λίγο.

Για να διαγράψετε δεδομένα περιήγησης, κάντε κλικ στο στοιχείο Έλεγχος Google Chrome> Περισσότερα εργαλεία> Εκκαθάριση δεδομένων περιήγησης. Αυτό θα φέρει ένα νέο παράθυρο που θα σας υποδεικνύει με προτάσεις για το τι να καθαρίσετε. Αυτό το μενού μπορεί επίσης να προσπελαστεί με τη συντόμευση πληκτρολογίου ' Ctrl + Shift + Del ' ή απλά πληκτρολογώντας ' chrome: // settings / clearBrowserData ' στο πλαίσιο διεύθυνσης.

Επιλέξτε τα πλαίσια "Ιστορικό περιήγησης", " Μπισκότα και άλλα δεδομένα ιστότοπου " και "Αποθηκευμένες εικόνες και αρχεία" . Βεβαιωθείτε ότι έχετε ρυθμίσει το χρονικό εύρος σε " Όλος ο χρόνος ", εάν θέλετε να διαγράψετε ολόκληρο το ιστορικό. Αφού ολοκληρωθούν αυτά τα βήματα, κάντε κλικ στο κουμπί "CLEAR DATA" για να διαγράψετε τις πληροφορίες περιήγησης από το Google Chrome. Έχετε υπόψη ότι μετά από αυτή τη διαδικασία, θα πρέπει να υπογράψετε ξανά σε ιστοσελίδες όπως το Facebook ή το Twitter στην επόμενη επίσκεψη.
Θέματα Google Chrome
Υπάρχουν εκατοντάδες θέματα Chrome που είναι διαθέσιμα για δωρεάν εγκατάσταση. Δεν υπάρχει αμφιβολία; αυτά τα θέματα σας δίνουν περισσότερη εμφάνιση στο παράθυρο του προγράμματος περιήγησης Chrome. Ωστόσο, υπάρχουν μερικά βαριά θέματα που απαιτούν περισσότερη ισχύ CPU και μνήμη RAM ενώ χρησιμοποιείτε το πρόγραμμα περιήγησης Chrome. Αυτό που θέλει ταχύτητα και υψηλή απόδοση και δεν ενδιαφέρεται για την εμφάνιση, σας συνιστούμε να μην χρησιμοποιήσετε οποιαδήποτε πρόσθετα θέματα στο πρόγραμμα περιήγησης Chrome.
Ιστοσελίδες κρυπτογράφησης
Ακούσαμε τις ιστορίες της εξόρυξης κρυπτογράφησης και της κρυπτογράφησης. Υπάρχουν ορισμένοι ιστότοποι που έχουν javascript που χρησιμοποιούν για κρυπτογράφηση νομίσματος χρησιμοποιώντας τα βίντεο του ιστοτόπου βίντεο. Μερικές φορές μπορεί να βρείτε τη χειρότερη εμπειρία περιήγησης και την υπερβολική χρήση CPU μόνο όταν επισκέπτεστε έναν συγκεκριμένο ιστότοπο. Σε αυτές τις περιπτώσεις, ο ένοχος είναι ο ιστότοπος και όχι ο Chrome browser. Έχουμε δημοσιεύσει ένα άρθρο που περιγράφει τον τρόπο να σταματήσει το Crypto Mining και Cryptojacking στον Η / Υ. Αυτό ισχύει για το πρόγραμμα περιήγησης Chrome για όσους αντιμετωπίζουν βαριά χρήση πόρων όταν επισκέπτονται έναν συγκεκριμένο ιστότοπο.
Ακολουθώντας όλα τα παραπάνω βήματα, θα έχετε μια ταχύτερη και ομαλότερη εμπειρία περιήγησης. Θυμηθείτε να ενημερώνετε πάντα το Google Chrome ενημερώνοντας την τελευταία ενημερωμένη έκδοση κώδικα και τις ενημερώσεις, για να βεβαιωθείτε ότι το πρόγραμμα περιήγησης λειτουργεί καλά και ασφαλώς.