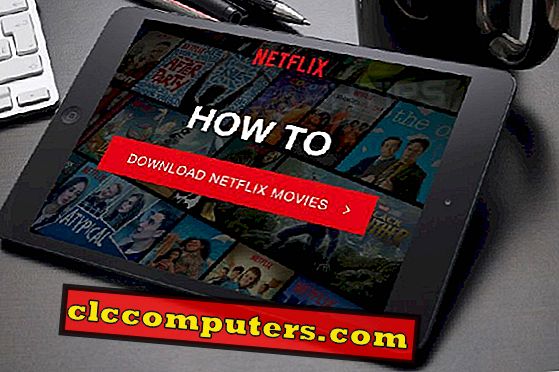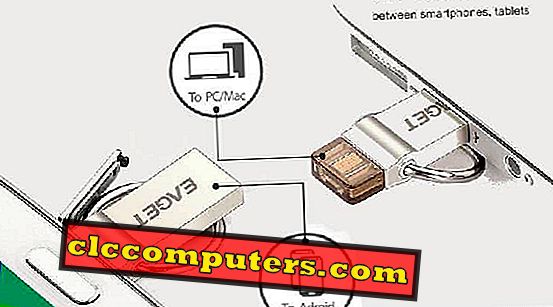Χάσαμε την εικόνα των ενσύρματων συσκευών στο σπίτι μας. Όλοι μας ενδιαφέρεστε να περιηγηθείτε στον κόσμο χαλαρώνοντας στον καναπέ ή το κρεβάτι σας και να παρακολουθήσετε το αγαπημένο σας κανάλι στο tablet σας. Αλλά σκεφτήκατε ποτέ ότι όλοι μπορούν να έχουν πρόσβαση στο ασύρματο δίκτυό σας αν είναι ανοιχτό;
Οποιοσδήποτε μπορεί να συνδεθεί με το ανοιχτό WiFi και αν ο εισβολέας είναι καλός χάκερ, μπορεί να κατεβάσει τα δεδομένα από τον υπολογιστή σας όλες τις προσωπικές πληροφορίες όπως τα στοιχεία του τραπεζικού σας λογαριασμού, τις προσωπικές ή οικογενειακές σας φωτογραφίες, τις επιχειρηματικές σας πληροφορίες. Λοιπόν, το όριο εξαρτάται από την ικανότητα του hacking.
Αυτό το άρθρο σάς παρέχει οδηγίες με πλάνα οθόνης για την προστασία του ασύρματου δικτύου σας από εισβολείς. Τα βήματα θα σας βοηθήσουν να διατηρήσετε τον κωδικό σας μόντεμ προστατευμένο με ένα κλειδί κρυπτογράφησης.
Εάν θέλετε να διαβάσετε τις οδηγίες για την ενεργοποίηση του ασύρματου μόντεμ, μεταβείτε σε αυτό το άρθρο εδώ: Ενεργοποιήστε την ασύρματη σύνδεση σας χρησιμοποιώντας ασύρματο μόντεμ BSNL
Το μόντεμ BSNL δίνει τη δυνατότητα προσθήκης πολλαπλών επιλογών ασφαλείας στο μόντεμ. Αυτές οι δυνατότητες κρυπτογράφησης ή η λειτουργία κρυπτογράφησης μπορούν να επιλεγούν ανάλογα με την ιδιαίτερη ανάγκη σας. Δίνουμε λίγα παραδείγματα διαφορετικής επιλογής κρυπτογράφησης. Πριν περάσετε από τα παραδείγματα, επιλέξτε τον τρόπο ασφάλειας.
Αν έχετε συσκευή Apple, θέλετε να συνδεθείτε στο WiFi μόντεμ σας, η Wifi προστατευμένη πρόσβαση2 θα είναι κατάλληλη για εσάς. Αν είστε ο κάτοχος φορητού υπολογιστή Windows ή οποιασδήποτε ασύρματης συσκευής που λειτουργεί με παλιά τεχνολογία, η κρυπτογράφηση 64 bit θα είναι ιδανική για τη χρήση σας. Ενδιαφέρεστε να χρησιμοποιήσετε νέες συσκευές και εάν έχετε ήδη ενημερώσει τις συσκευές Wi-Fi σας πρόσφατα ή αυτές είναι σχετικά καινούργιες, κυρίως η κρυπτογράφηση 64 bit θα λειτουργήσει για εσάς ή μπορείτε να επιλέξετε άλλες διαθέσιμες επιλογές ασφαλείας.
Κρυπτογράφηση 64bit
Εάν έχετε επιλέξει την κρυπτογράφηση 64bit και νομίζετε ότι είναι καλύτερο για σας, ακολουθήστε τα βήματα αυτά. Επιλέξτε τη μέθοδο πλήκτρων ως πλήκτρο Άμεση. Πληκτρολογήστε ένα 10 ψηφίο κλειδί στο πεδίο κλειδιού.

Μπορείτε επίσης να χρησιμοποιήσετε τα γράμματα ABCDEF μαζί με τα ψηφία (0-9). Π.χ. AB999CD999. Σημειώστε το κλειδί για τη χρήση σας. Μην ξεχάσετε να θυμηθείτε το κλειδί που έχετε εισαγάγει.

Αυτό το κλειδί πρέπει να εισάγετε κατά την εγκατάσταση ασύρματης σύνδεσης σε φορητό υπολογιστή ή συσκευή WiFi. Κάντε κλικ στο κουμπί επιβεβαίωσης και περιμένετε να τελειώσει η φόρτωση σελίδας.

Ως επόμενο βήμα μπορείτε να πάτε για το τμήμα επανεκκίνησης μόντεμ.
Ασφάλεια Wireless Protected Access2
Εάν επιλέγετε την επιλογή ασφαλείας Wireless Protected Access2, επιλέξτε Πρωτόκολλο κρυπτογράφησης ως πρωτόκολλο AES-CCMP και μέθοδο ελέγχου ταυτότητας ως PSK (Pre Shared Key). Μπορείτε να επιλέξετε τον δικό σας Κωδικό πρόσβασης για την πρόσβαση στην ασύρματη σύνδεση στο πεδίο Φράση πρόσβασης WPA. Μην ξεχάσετε να θυμάστε τον κωδικό που έχετε εισάγει. Αυτός ο κωδικός πρόσβασης πρέπει να εισαγάγετε κατά την εγκατάσταση ασύρματης σύνδεσης σε φορητό υπολογιστή / συσκευή.

Κάντε κλικ στο κουμπί επιβεβαίωσης και περιμένετε να τελειώσει η φόρτωση σελίδας.

Αφού διαμορφώσετε τη δική σας λειτουργία ασφαλείας, πρέπει να επανεκκινήσετε το μόντεμ σας για να πραγματοποιήσετε όλες αυτές τις αλλαγές.
Επανεκκίνηση του μόντεμ
Τέλος, πρέπει να επανεκκινήσετε το μόντεμ σας για να αποθηκεύσετε και να ολοκληρώσετε τα έργα σας. Τώρα κάντε κλικ στο μενού διαχειριστή. Θα εμφανιστεί ένα άλλο μενού. Στο μενού αυτό κάντε κλικ στην επιλογή Επανεκκίνηση.

Σε αυτήν την οθόνη, κάντε κλικ στο κουμπί επανεκκίνησης.

Περιμένετε λίγο χρόνο για να γίνει επανεκκίνηση του μόντεμ. Μετά την επανεκκίνηση, βεβαιωθείτε ότι το τροφοδοτικό, το DSL, το Internet, το WLAN και οποιεσδήποτε λυχνίες Ethernet αναβοσβήνουν με πράσινο χρώμα στο μόντεμ. Αφού επαληθεύσετε αυτές τις λυχνίες, μπορείτε να ξεκινήσετε τη σύνδεση της ασύρματης συσκευής με αναζήτηση από τη συσκευή.
Το αναγνωριστικό δικτύου που παρέχεται στο μόντεμ θα εμφανίζεται στο φορητό υπολογιστή / συσκευή σας. Στη συνέχεια, κάντε κλικ στο σύνδεσμο, θα σας ζητηθεί κλειδί / κωδικός πρόσβασης. Εισαγάγετε το κλειδί / κωδικό που έχετε επιλέξει παραπάνω και κάντε κλικ στο σύνδεσμο. Στη συνέχεια, η συσκευή σας θα συνδεθεί αυτόματα και μπορείτε να απολαύσετε το διαδίκτυο χωρίς προβλήματα.